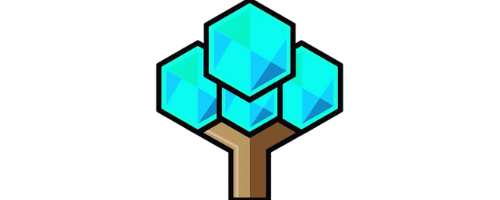How to Disable SharePlay: Take Control of Your Gaming Experience
Discover step-by-step instructions on how to disable SharePlay on your PlayStation. Take control of your gaming experience, enjoy privacy, and focus on solo gameplay. Customize your PlayStation settings and master the art of solo gaming. Enhance your gaming sessions by turning off SharePlay.
.jpg)
Key Takeaways:
- SharePlay on PlayStation 4 can be disabled through the settings menu. Follow the steps provided to turn off SharePlay on PS4.
- To disable SharePlay on Apple TV, access the Control Center and follow the given steps. You can also prevent SharePlay invites on Apple TV using specific steps.
- To turn off SharePlay on iPhone and iPad, navigate to FaceTime settings and follow the provided steps.
- There are several reasons why users may want to disable SharePlay, such as privacy concerns or wanting to focus on single-player experiences.
- SharePlay has compatibility and limitations that users should be aware of before utilizing the feature.
Introduction to SharePlay and its features

Photo Credits: Metaskilltree.Com by Jerry Anderson
Discover the exciting world of SharePlay and its remarkable features. Dive into an overview of SharePlay, where we’ll explore its functionalities and how it brings people together. Uncover the benefits of SharePlay, delving into how it enhances collaborations and fosters connections. Get ready to unlock a new dimension of interactive experiences with SharePlay!
Sub-heading: Overview of SharePlay
Text: SharePlay is an amazing feature! It lets users share their gaming experiences with others in real-time. Players can invite friends and family to join their game, watch them play, or even take control of the game remotely.
Benefits of SharePlay include:
- Enabling multiplayer gaming, no matter the physical distance
- Allowing for virtual gatherings with friends and family
- Offering convenience and flexibility with the option to join or leave a game at any time
- Providing cross-platform compatibility for different devices
SharePlay revolutionizes the way gamers connect and play with each other. It’s a social experience that transcends physical boundaries.
Sub-heading: Benefits of SharePlay
The Advantages of SharePlay
SharePlay, available on PlayStation 4 and Apple devices, has many benefits. Enabling SharePlay allows users to share their gaming in real-time with friends who aren’t even in the same room. Plus they can communicate via voice chat while playing.
- Collaborative Gaming: SharePlay enables players to join forces and tackle virtual challenges together, even if they don’t own the same game.
- Virtual Co-op Experience: Invite your friends to join your single-player games virtually for a cooperative experience. This creates a social interaction and immersive experience.
- Assistance and Guidance: Use SharePlay to get help or advice from more experienced players. This helps gamers learn and improve.
- Exploring New Games: Friends can show off their favorite titles, giving you the opportunity to try new games.
- Social Connection: Hang out with friends over gaming sessions, even if you’re not in the same place.
- Gaming Beyond Physical Boundaries: Connect with gamers globally and play with friends from different places.
Don’t forget, you can also disable SharePlay invites on Apple TV or turn it off on PS4 and iPhone/iPad when you don’t want to use it. That way, you’ll always have control over your privacy and gaming preferences.
How to disable SharePlay on PlayStation 4

Photo Credits: Metaskilltree.Com by Mason Hernandez
To disable SharePlay on your PlayStation 4, simply follow these steps outlined in the settings menu. By doing so, you can regain control over your gaming experience and ensure your privacy and preferences are upheld.
Sub-heading: Steps to disable SharePlay on PS4 using the settings menu
Disabling SharePlay on PS4 Using Settings Menu – Here’s How
To disable SharePlay on PS4, here’s what to do:
- Open settings menu.
- Scroll down and select “Sharing and Broadcasts”.
- In Sharing and Broadcasts menu, choose “SharePlay Settings”.
- Toggle the SharePlay option to turn it off.
By doing this, you can stop others from joining your game sessions remotely and prevent them from accessing your gameplay. Useful if you prefer private gaming or only with friends near you. When SharePlay is disabled, you have full control of who participates in your gaming.
Also remember to disable SharePlay on other devices, such as Apple TV, iPhone and iPad, for total control over sharing and broadcasting.
Disabling SharePlay on Apple TV

Photo Credits: Metaskilltree.Com by Edward White
Disabling SharePlay on Apple TV is a breeze. Here’s how to turn it off using the Control Center and disable those pesky SharePlay invites. So, if you’re looking for a hassle-free streaming experience, read on!
Sub-heading: Steps to turn off SharePlay on Apple TV using the Control Center
- To turn off SharePlay from Apple TV using the Control Center, do this:
- Access the Control Center: Swipe down from the top-right corner of the Apple TV screen.
- Locate the SharePlay icon: Scan the Control Center menu for the SharePlay icon – two overlapping rectangles with a play button in the center.
- Disable SharePlay: Tap the SharePlay icon to show a menu of options. Select “Turn Off SharePlay” and disable it temporarily.
- Confirm your choice: A pop-up message will appear asking if you want to stop using SharePlay. Tap “Stop” to confirm and turn it off.
By following these steps, you can quickly deactivate SharePlay on Apple TV using the Control Center. This allows you to control when and how you use SharePlay and enjoy an uninterrupted viewing or gaming experience.
Take note that disabling SharePlay through the Control Center only temporarily deactivates it for the current session. If you want to turn it off permanently, refer to the next heading for further instructions.
Be aware that there are some restrictions and compatibility issues with regards to SharePlay on different devices and platforms. For instance, not all apps or games support SharePlay, and some features may not be available when using it. Additionally, both parties involved in a SharePlay session must have compatible devices and a stable internet connection.
Keep unwanted SharePlay invites away from Apple TV and enjoy some smooth entertainment! Learn how to disable SharePlay here.
Sub-heading: Steps to disable SharePlay invites on Apple TV
Disable SharePlay Invites On Apple TV:
This guide will help you disable SharePlay invites on Apple TV. This way, you can control your SharePlay experience better.
Steps:
- Open Control Center: Go to the Control Center on your Apple TV.
- Find SharePlay: Look for the SharePlay option in the Control Center.
- Turn off Invites: Find the “Disable invites” toggle switch and turn it off.
- Confirm: You’ll get a confirmation message that SharePlay invites are disabled.
- Save: Remember to save changes before leaving.
By following these steps, you can easily manage your SharePlay experience.
You can also customize other aspects of SharePlay on Apple TV, so you can tailor the experience to your preferences.
Quick Tip:
Use a Siri remote or Apple Remote with a Control Center button to quickly open the Control Center. This way, you can easily disable SharePlay invites.
Don’t forget to turn off SharePlay on your iPhone and iPad too. That way, you can enjoy your favorite shows uninterrupted.
Disabling SharePlay on iPhone and iPad
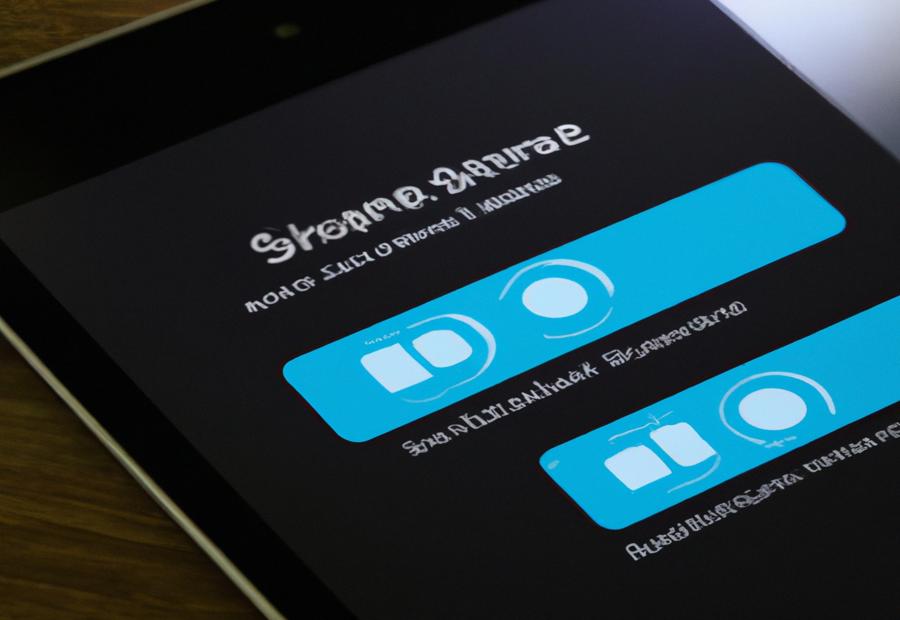
Photo Credits: Metaskilltree.Com by Keith Nguyen
Disabling SharePlay on your iPhone and iPad is a simple process that can help you regain control over your device’s privacy. In this section, we will explore the steps to turn off SharePlay through FaceTime settings. By following these instructions, you can prevent others from accessing your content and ensure a more personalized digital experience.
Sub-heading: Steps to turn off SharePlay on iPhone and iPad through FaceTime settings
Turn off SharePlay on your iPhone or iPad with ease! Follow these 5 simple steps:
- Open the Settings app.
- Scroll down and tap on “FaceTime”.
- Tap on the “SharePlay” option.
- Toggle off the switch next to “SharePlay”.
- Exit the settings and continue using your device.
By disabling SharePlay, you will not be able to join or initiate any SharePlay sessions with others. However, you will have full control over your device’s functionality and privacy.
So take control of your digital experience and disable SharePlay when it is not needed. Enjoy uninterrupted personal use of your iPhone or iPad and immerse yourself fully in whatever task or activity requires your attention. Say goodbye to interruptions and focus solely on your individual activities.
Reasons why users may want to disable SharePlay
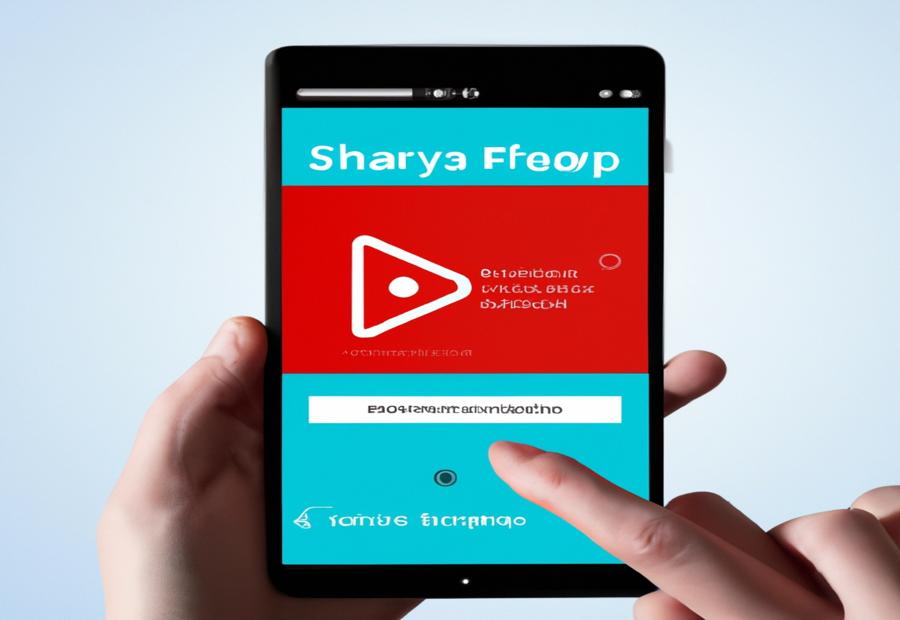
Photo Credits: Metaskilltree.Com by Austin White
Text:
SharePlay – a feature from Apple – lets users share screens and use content together. But, some people may choose to switch it off for several reasons:
- Privacy – Users may not want to share their screen activities.
- Bandwidth – SharePlay needs a stable internet connection. Those with limited bandwidth may switch it off to avoid lags or interruptions.
- Distractions – With SharePlay, multiple people can watch or use content at once. This could cause distractions or interruptions.
- Preferences – Some users would rather enjoy content alone, without sharing their screen.
- Incompatibility – Certain apps or devices may not be compatible with SharePlay, making users switch it off.
SharePlay has great benefits, like the ability to collaborate and share experiences. But, people may still switch it off due to their personal circumstances or preferences. They have control over SharePlay to make sure their digital interactions fit their needs.
All in all, disabling SharePlay can be an option for those who care about privacy, face bandwidth restrictions, need uninterrupted focus, or just want to watch alone. Users should take advantage of the control they have over SharePlay to make sure it’s in line with their preferences and circumstances.
SharePlay compatibility and limitations

Photo Credits: Metaskilltree.Com by Raymond Roberts
SharePlay is an amazing feature that allows users to show their screens and activities during video calls. But, it has some compatibility restrictions.
- It’s compatible with iPhones, iPads and Macs running the latest software versions.
- It may not work on older devices and prior software versions.
- Third-party apps must incorporate SharePlay for it to be available.
- It’s important to check the device’s software version and the app’s compatibility before using SharePlay.
Moreover, each app may provide different features and compatibility with SharePlay. Read the specific app’s documentation or support resources for more info.
In sum, SharePlay provides a great way to share screens and activities during video calls but its compatibility must be checked first.
Conclusion and final thoughts
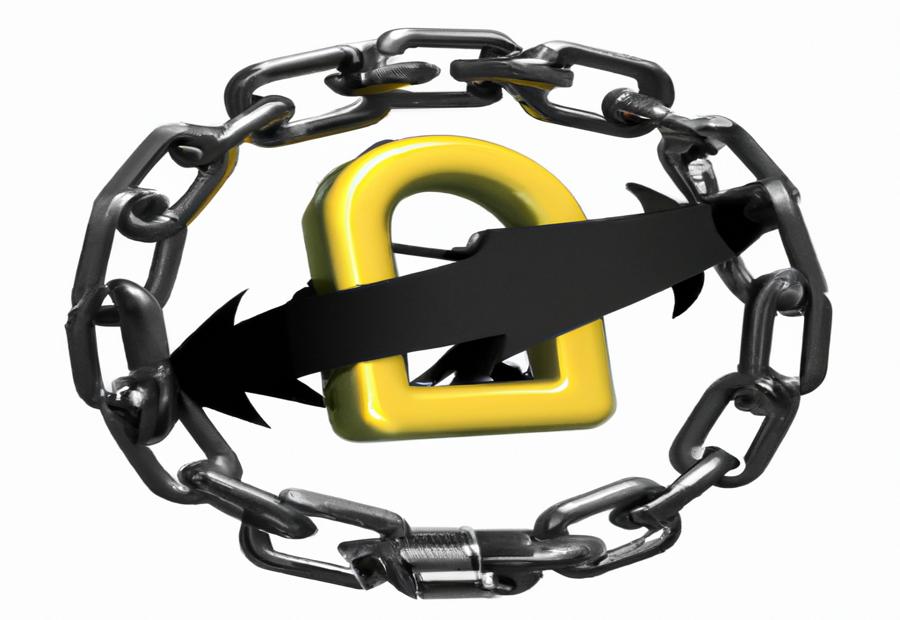
Photo Credits: Metaskilltree.Com by Charles Allen
To conclude, disabling SharePlay can be done easily by following a few steps. Referring to the reference data helps users understand how to disable this feature. Navigate to the settings and make the necessary adjustments. This gives users control over their sharing preferences and enables them to have a more personalized experience.
The reference data also suggests that users need to consider the impact of disabling SharePlay on their experience. They may lose the ability to engage with others in shared activities. Thus, users should examine the reference data carefully and make decisions based on individual preferences and circumstances.
Some Facts About How To Disable SharePlay:
- ✅ To disable PS4 Share Play, go to Settings > PlayStation Network/Account Management > Privacy Settings > Managing Your Friends Lists and Messages. Click on the Request to Watch dropdown menu and select No One. (Source: Team Research)
- ✅ SharePlay on Apple TV can be turned off by opening the Control Center, tapping the SharePlay option in the sidebar, and ensuring that it is turned off. (Source: The Mac Observer)
- ✅ To disable SharePlay on your iPhone or iPad, go to Settings > FaceTime, select SharePlay, and set it to Off. (Source: Elite Daily)
- ✅ SharePlay was introduced by Apple with the launch of iOS 15.1 and works with AppleTV+, Apple Fitness+, Apple Music, and select third-party apps. (Source: FreshersLive)
- ✅ SharePlay allows users to watch streaming movies, listen to music, work out, and screen share with others during FaceTime calls. (Source: Latest News)
FAQs about How To Disable Shareplay
How do I disable SharePlay on my PS4?
To disable SharePlay on your PS4, follow these steps:
- Go to Settings on your PS4.
- Select PlayStation Network/Account Management.
- Choose Privacy Settings.
- Click on Managing Your Friends Lists and Messages.
- Under Request to Watch, select No One from the dropdown menu.
How do I turn off SharePlay on the Apollo Reddit app?
The Apollo Reddit app will be closing on June 30th, 2023. However, to disable SharePlay requests on the Apollo app, you can follow these steps:
- Go to Settings in the Apollo app.
- Select PlayStation Network/Account Management.
- Choose Privacy Settings.
- Click on Managing Your Friends Lists and Messages.
- Under Request to Watch, select No One from the dropdown menu.
How can I stop SharePlay from interrupting my FaceTime calls?
If SharePlay is causing interruptions during your FaceTime calls, you can try the following solutions:
- Disable SharePlay under FaceTime on your phone and tablet.
- Turn off the “shared with you” feature on Apple TV.
- Ensure that SharePlay is turned off on your Apple TV console settings.
- Check and disable SharePlay under the FaceTime settings on your iOS device.
- If the interruptions persist, consider updating your iOS version to the latest available.
How do I turn off SharePlay on my Apple TV?
To disable SharePlay on your Apple TV, follow these steps:
- Open the Control Center by pressing the TV button on your Apple TV remote.
- Tap the SharePlay option in the sidebar.
- Make sure SharePlay is turned off.
- To turn off SharePlay invites, go to Settings > Users and Accounts > [Your Username] > Shared with You > Off.
How do I disable SharePlay on my Apple device?
To turn off SharePlay on your iPhone or iPad, follow these steps:
- Go to Settings on your Apple device.
- Select FaceTime.
- Choose SharePlay and set it to Off.
What is SharePlay on Apple Music and how can I stop it?
SharePlay on Apple Music is a feature that allows users to listen to music together during a FaceTime call. If you want to stop SharePlay on Apple Music, follow these steps:
- Go to the top of the FaceTime conversation.
- Select “SharePlay” from the top.
- Click “End SharePlay”.
- Choose between “End For Everyone” or “End Only For Me” options.