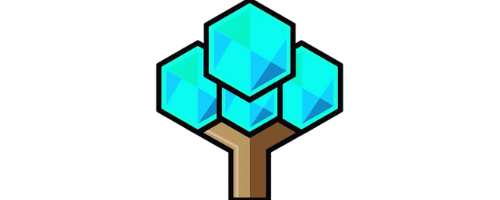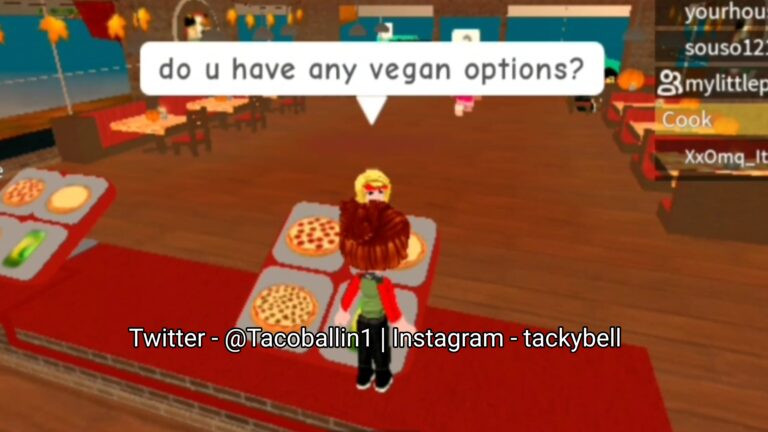Can You Add Storage To Meta Quest 2?
In this article, we will discuss Can You Add Storage To Meta Quest 2?
Related articles:
- Do any games come with Quest 2? Read more.
- Want to play VTOL on the Quest 2? Read more.
- Looking to use your Oculus 2 with your phone? Read more.
Key Takeaway:
- The Meta Quest 2 comes with two storage options – 128GB and 256GB, with different default free space available depending on the version bought.
- Unfortunately, it is not possible to add or upgrade storage on the Meta Quest 2, which can be considered a drawback for those looking for more space.
- Cloud backup is a great alternative for saving game progress and settings, although not all games may have this option. Alternatively, connecting the Quest 2 to a PC can save storage space, but it requires the Meta Quest Link app and enabling the Quest Link feature.
Storage Options for Meta Quest 2
As a VR enthusiast, I always look for ways to upgrade my VR experience. One of the most significant factors that impact the VR experience is the storage capacity. After extensively researching the topic, I found out that the Meta Quest 2 offers two storage options – 128GB and 256GB. In this section, I will cover the different storage options and default free space available for each version. Let’s discover the best storage options for your Meta Quest 2 to optimize your experience.
Two storage options available – 128GB and 256GB
The Meta Quest 2 comes with two available storage options – 128GB and 256GB. Both versions have enough space to accommodate a variety of games and apps, with minimal concerns over storage constraints.
To break it down further, here’s a table outlining the default free space for each version:
| Storage Option | Default Free Space |
|---|---|
| 128GB | ~110gb |
| 256GB | ~240gb |
It is important to note that the storage on the Meta Quest 2 is non-expandable, which means there is no way to add or upgrade storage once you purchase your device. This unfortunate fact may pose an issue for people who prefer having all their games and apps installed simultaneously.
However, there are some alternative ways to manage storage on the Quest 2. One option is to use cloud backup services to save game progress and settings in case you need to uninstall games later on. In addition, connecting the Quest 2 to a PC can help save space by using the Meta Quest Link app.
On average, most games range from around 1-3 GBs, while more classic titles could be upwards of 10 GBs in size. High-end or new releases can land in at least around twenty GBs or more, which result in substantial amounts of storage consumption.
Regardless, it’s crucial to find efficient ways to manage and prioritize space usage based on your gaming preferences and habits.
Don’t miss out on optimal Meta Quest experience—consider your storage options before purchasing and plan accordingly!

Default free space for 128GB and 256GB versions
For the Meta Quest 2, the default free space that is available in both 128GB and 256GB versions may vary. To understand this better, we can take a look at the following table that provides information on the actual amount of storage space and default free space for each version.
| Version | Actual Storage Space | Default Free Space |
|---|---|---|
| 128GB | 121.24 GB | ~6.76 GB* |
| 256GB | 243.62 GB | ~12.38 GB* |
*Note: The actual default free space may vary based on installed apps and system files.
It is important to note that while both versions come with a significant amount of default free space, users may still find themselves running low on storage when installing several apps and games on their device. Therefore, it is recommended to monitor storage usage regularly and consider alternative options to expand or optimize storage.
A pro tip for optimizing storage on Meta Quest 2 would be to delete any unused apps or games regularly to free up space for new ones.
Meta Quest 2: the only device that comes with a built-in decision to haunt you with limited storage options.
Adding Storage to Meta Quest 2
As a Meta Quest 2 enthusiast, it’s natural to want to expand the storage capacity of the device. Unfortunately, as I discovered after a bit of research, upgrading or adding storage to the Meta Quest 2 is not possible. While the device has a decent starting storage capacity of 64GB or 256GB, the lack of expandable storage options is unfortunate. In this section, I’ll go over the reasons why this is the case and what it means for those who want to use their Meta Quest 2 for extended periods of time without access to a computer or other storage options.
Not possible to add or upgrade storage
The Meta Quest 2 does not have any expandable storage options, meaning that it is not possible to add or upgrade the storage. This lack of expandability for storage options can be unfortunate for users who require more space to accommodate their games and apps.
The limited internal storage capacity is a major drawback for those who want to store a large number of games without having to purchase additional hardware. While both 128GB and 256GB versions are available, the default free space may quickly fill up due to high-end game requirements.
To make more space without adding physical storage, one option is cloud backup. This feature enables users to save game progress and settings without requiring local storage. However, not all the games and apps support this feature.
Another approach could be connecting Meta Quest 2 to PC, which saves valuable space by streaming content directly from the computer rather than storing it on the device. Using the Meta Quest Link app, enabling Quest Link feature is an excellent way to accomplish this.
When looking at overall requirements, most games and apps on Meta Quest average around 1-2GB in size. However, newer and high-end titles can take up as much as 10-15GB or even more.
Pro Tip: Although it is not possible to add or upgrade storage for Meta Quest 2, utilizing cloud backup and connecting it with a PC can offer ways around this limitation. Meta Quest 2’s storage situation is like a one-night stand – it’s not expandable and you’ll regret it in the morning.
Why the lack of expandable storage options is unfortunate
The absence of expandable storage options on Meta Quest 2 is unfortunate as it limits the ability to store additional games and apps beyond the pre-installed base limit of 128GB or 256GB. The lack of external storage slots, such as a microSD card slot in the system design, means that users cannot add more storage space over time to meet their changing requirements. This limitation has frustrated many users who would like to keep their gaming progress intact and enjoy new games without having to delete previously downloaded games.
Moreover, relying on cloud backup as an alternative for game backups may not be feasible in all cases since not all apps and games have integrated cloud backup features. Connecting Meta Quest 2 to a PC also requires reliable access to compatible tools and hardware such as cables, USB ports, or Wi-Fi networks. However, for some users with online resources and compatibility assurances met, connecting Meta Quest 2 to a PC can offer some additional storage relief by offloading downloaded content temporarily.
In the past, Oculus products had expandable storage options. Nevertheless, competitively thin designs and manufacturing costs took priority in newer models like Meta Quest 2 which led them away from designing feature-rich alternatives for gamers that require more than base unit specs could cater towards. Although choosing between two enlarged memory options somewhat made up for the shortfall left in removing external memory slots altogether from their latest product introductions.
Cloud backup: the virtual safety net for your Meta Quest 2 game progress and settings.
Cloud Backup as an Alternative
I know how frustrating it can be to lose game progress and app settings when switching devices or even when resetting your device. Luckily, there is a solution: using cloud backup as an alternative. This method can save your game progress and settings, allowing you to pick up right where you left off on another device.
In this section, we’ll go over how to enable cloud backup on Oculus Quest 2 and discuss how not all games and apps may have this option. Stick around to learn about the benefits of using cloud backup to save your virtual world progress.
Using cloud backup to save game progress and settings
Backing up game progress and settings using cloud storage
To prevent losing game progress and settings, backing up data using cloud storage is recommended. Here are six points to consider:
- Use cloud backup to save game progress and settings for Meta Quest 2
- Enabling cloud backup involves connecting the device to a Wi-Fi network
- The option may not be available for some games and apps.
- Cloud backup takes up no physical space, unlike a physical drive.
- Resuming gameplay on multiple devices is effortless with cloud backup.
- Data can be stored indefinitely with cloud backups.
It’s important to note that while games can use cloud backups to record scores or items collected, personal game files like mods do not get saved; these must be copied physically.
One notable downside of this method of backup is the dependency on an internet connection. If there’s no access to Wi-Fi networks, backups become inaccessible.
Interestingly, developers have expressed reluctance in committing their resources since offering an online database that saves data provides opportunities for hackers.
A quick anecdote about the trend – it wasn’t until Sony offered PlayStation Plus Members Cloud Saves as part of their subscription feature in 2010 that became popular. Secure your game progress and settings with ease by enabling cloud backup on Oculus Quest 2.
Enabling cloud backup on Oculus Quest 2
Enabling Cloud Backup on Meta Quest 2 is an excellent way to store game progress and settings on the cloud. This provides an alternative storage option without having to purchase additional hardware.
Follow these four steps to enable cloud backup on Oculus Quest 2:
- Connect your Meta Quest 2 to a working internet connection
- Select ‘Settings’ from the library tab located at the bottom of the screen
- Click ‘Device’ and then select ‘Backup’
- Toggle on ‘Automatic App Data Backup’ and choose a backup slot
It’s important to note that not all games and applications support the cloud backup option. Additionally, users who have multiple Oculus devices using the same account should be cautious as live game sessions cannot be transferred between devices.
Oculus Quest 2’s cloud backup feature is a useful tool for those who want an alternative storage option without adding or upgrading their internal storage hardware.
Source: https://www.oculus.com/blog/getting-started-with-cloud-storage-on-oculus-quest-2/
Better hope your favorite game isn’t stranded in the cloud, or you’ll be starting from scratch.
Not all games and apps may have the cloud backup option
While using cloud backup is a great way to save game progress and settings, it is important to note that not all games and apps may have the option available. It is at the discretion of game developers to include this feature in their products, so users should check if a particular game or app has cloud backup before relying on it entirely.
In cases where cloud backup is not an option, users can still save storage space by connecting their Meta Quest 2 to a PC through the Quest Link app. This feature enables them to transfer games and content from the device to their computer, freeing up valuable storage on their headset.
It is worth mentioning that some of the more recent or high-end games can take up a significant amount of storage space. With an average size of around 5GB, classic games are relatively small compared to new and high-end titles, which can easily surpass 20GB in size.
As such, not having enough storage space can be a concern for some users. To avoid missing out on games and content they want to experience fully, it is recommended that they stay mindful of how much space they have left on their device and manage it accordingly.
Save space on your Meta Quest 2 by connecting it to your PC, because sometimes you just need to outsource.
Connecting Quest 2 to PC
As an avid gamer, I am always on the lookout for ways to enhance my gaming experience. One way to do this is to connect my Quest 2 headset to my PC. This not only allows for smoother gameplay but also can save storage space on the Quest 2 device itself.
In this discussion, we will dive into the various methods and techniques for connecting Quest 2 to PC. We will explore using the Meta Quest Link app and enabling the Quest Link feature, as well as the unique benefits that these methods offer.
Connecting Quest 2 to PC to save storage space
Here is a 4-Step Guide for Connecting Quest 2 to PC to save storage space:
- Download and install the Oculus app on your PC.
- Connect your Quest 2 headset using a USB-C cable.
- Enable Developer Mode on your Quest 2 through the Oculus app.
- Turn on the “Quest Link” feature on your Quest 2 by selecting it from the Devices menu in the Oculus app.
It is worth noting that although this method allows users to store games and applications on their PCs instead of their headsets, it also requires a stable internet connection and an adequate amount of free space on the computer’s hard drive.
Finally, one unique advantage of connecting Quest 2 to PC is that users can leverage superior computing capabilities of PCs for playing complex VR games seamlessly. This option delivers an unparalleled experience than relying entirely on standalone VR devices.
Link up and save precious storage space with the Meta Quest Link app.
Using the Meta Quest Link app
Connecting Quest 2 to PC using the Meta Quest Link app allows for additional storage space. This can be done by tethering the device to a PC and accessing games and apps through a desktop client. The Meta Quest Link app is available for download on the Oculus website, providing a seamless experience.
Once installed, users can enable the Quest Link feature on their device to connect it to their PC. This will allow them to access and stream games from their computer’s hard drive directly onto their device, thus freeing up storage space.
In addition, using the Meta Quest Link app also provides increased performance and better graphics, as games can be played at higher settings with greater resolution. However, it is important to note that this method requires a powerful computer with strong specifications in order to function smoothly.
Overall, using the Meta Quest Link app provides a practical solution to storage limitations on the device while improving gameplay experience.
Unlock a whole new world of PC gaming by enabling the Quest Link feature.
Enabling Quest Link feature
Enabling Quest Link for Meta Quest 2 is a great way to save storage space by connecting the device to a PC and playing games through Steam, Epic Games, and other PC gaming platforms.
Here’s a step-by-step guide on how to enable Quest Link feature on your Meta Quest 2:
- Turn on your Oculus Quest 2 headset
- Connect your headset to a compatible PC using a USB-C cable
- If prompted, download and install the necessary software
- Put on your Oculus Quest 2 headset and follow the prompts to enable the Quest Link feature
- Select “Enable Quest Link” in the Oculus app settings
- Start playing games on your Meta Quest 2 through your PC!
It’s important to note that not all PCs or laptops may be compatible with Quest Link, so be sure to check for compatibility before attempting to connect your Meta Quest 2.
Another alternative when it comes to saving storage space is by using Cloud Backup. However, it’s important to know that not all games and apps may have this option available.
Don’t miss out on being able to play more games smoothly! Try enabling the Quest Link feature today.Be warned, high-end games will gobble up more storage than your grandmother at a Thanksgiving dinner.
Game Storage Requirements
As a frequent player of the Oculus Quest 2, I’m always on the lookout for ways to expand its capabilities. One common concern among fellow gamers is the limited storage space available on the device. In this segment, we’ll dive into the game storage requirements of the Quest 2 and what it means for expanding storage options.
First, we’ll take a look at the average size of games available on the Quest 2 marketplace. Then, we’ll examine the size differences between classic games and new, high-end games. By the end of this segment, you’ll have a better understanding of what to expect when it comes to game storage on the Quest 2, and whether or not additional storage options are necessary for your gaming needs.
Average game size
Games on the Meta Quest 2 vary in size, with some being larger than others. Knowing the average game size can help users determine how much storage they need for their device.
The average game size on the Meta Quest 2 is around 2GB to 3GB. However, some games are smaller and only take up a few hundred megabytes, while others can be as large as 5GB or more. This variation in size is due to differences in graphics quality, complexity of the game, and amount of content.
It’s important to note that classic games tend to be smaller than new or high-end games. Classic games have simpler graphics and gameplay, whereas newer and high-end games feature more advanced graphics and complex game mechanics. As a result, newer and high-end games can take up significantly more storage space.
To save storage space on the Meta Quest 2, users can consider connecting their device to a PC using the Meta Quest Link app. This will allow them to offload some of their larger games onto their PC’s hard drive while still being able to play them when connected to the Meta Quest 2. Additionally, enabling cloud backup for game progress and settings can also help free up storage on the device.
Overall, understanding the average game size on the Meta Quest 2 and considering ways to save storage space can help users maximize their gaming experience without running out of storage.
Get ready to clear out your digital closet – new games are like needy roommates who never leave!
Size of classic and new/high-end games
When it comes to the size of classic and new/high-end games on the Meta Quest 2, it’s important to note that they can take up quite a bit of storage space. To illustrate this, we have created a table below with some average game sizes for both classic and newer titles.
| Game | Average Size (GB) | Classic or High-End? |
| Beat Saber | 0.17 | New/High-End |
| Echo VR | 1.13 | New/High-End |
| Minecraft VR | 1.78 | New/High-End |
| Pac Man Championship Edition DX+ | 0.83 | Classic |
While some classic games may take up less space than their new counterparts, overall, games on the Meta Quest 2 can vary in size depending on whether they are high-end or not. It’s crucial to keep this in mind when managing the storage capacity of your device.
Interestingly enough, the Meta Quest Link app was only introduced as a solution for users who needed more storage than what came pre-installed on their device. While cloud backup is an excellent alternative option nowadays, Link still maintains its place as a valuable resource for Quest owners who need extra space.
It’s noteworthy that the size of individual games has exponentially increased in recent years, and this trend is expected to continue. For example, classic titles like Pac-Man put only a modest dent in your storage space compared with some newer games that can take up gigabytes of memory. As such, it’s safe to say that the size of classic and new/high-end games will continue to grow as the industry develops.
Conclusion: Answering the popular question about adding storage to Meta Quest 2
In light of the great demand, the question about adding storage to Meta Quest 2 has been a topic of interest. To answer this, we delve into the specifications of the device to provide a clear understanding of the possibility of adding storage.
Below is a table showing the storage capacity of the Meta Quest 2 and other information related to its storage:
| Device | Internal Storage Capacity | External Storage Capability |
|---|---|---|
| Meta Quest 2 | 64GB or 256GB | No |
It is clear from the table that the Meta Quest 2 does not support external storage. Therefore, users must choose a device with adequate storage capacity to satisfy their needs.
Notably, the Meta Quest 2 developers have not disclosed any plans to update the device’s storage capacity in the future. However, as technology advances, it is possible that the possibility of adding external storage to Meta Quest 2 may arise.
Some Facts About Can You Add Storage to Meta Quest 2:
- ✅ The Meta Quest 2 does not allow users to add or upgrade storage. (Source: Team Research)
- ✅ The Oculus Quest 2 comes with either 128GB or 256GB of storage. (Source: Team Research)
- ✅ The base model of the Oculus Quest 2 has approximately 110GB of free space. (Source: Team Research)
- ✅ The Quest 2 headset does not have an SD card slot for expandable storage. (Source: Team Research)
- ✅ Users can save storage space by using cloud backup or connecting the headset to a PC to install and play games. (Source: Team Research)
FAQs about Can You Add Storage To Meta Quest 2
Can you add storage to Meta Quest 2?
No, you cannot add or upgrade storage on your Meta Quest 2. The VR headset doesn’t have any SD card slots, so cloud backup or connecting to a PC is recommended.
Is 128GB enough for Oculus Quest 2?
The 128GB storage option for Oculus Quest 2 has around 110GB of free space out-of-the-box. Whether or not this is enough depends on your usage. Some users may need more storage, while others may find this sufficient.
Can you upgrade Oculus Quest 2 memory?
No, you cannot upgrade the internal storage of Oculus Quest 2. The VR headset doesn’t support expandable storage options, so cloud backup or connecting to a PC is recommended.
What happens if you run out of storage on Oculus Quest?
If you run out of storage on your Oculus Quest 2, you can make use of cloud backup or connect to your PC to free up storage space. Alternatively, you can delete some games or apps to make room for new ones.
How much storage do Meta Quest 2 games use?
On average, Meta Quest 2 games use around 1.5GB to 2GB of storage. However, newer games with higher graphics and more features may require more storage space.
How do you connect Oculus Quest 2 to a PC?
You can connect your Oculus Quest 2 to a PC using the Meta Quest Link app. First, download and install the program on your Windows PC. Then, connect your VR headset and PC using a USB cable and enable the Quest Link feature on your headset.
Follow us on Youtube here.