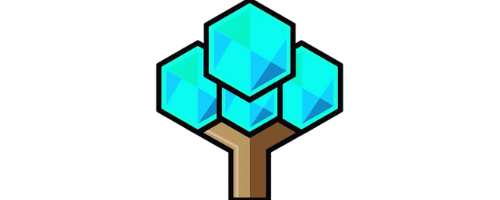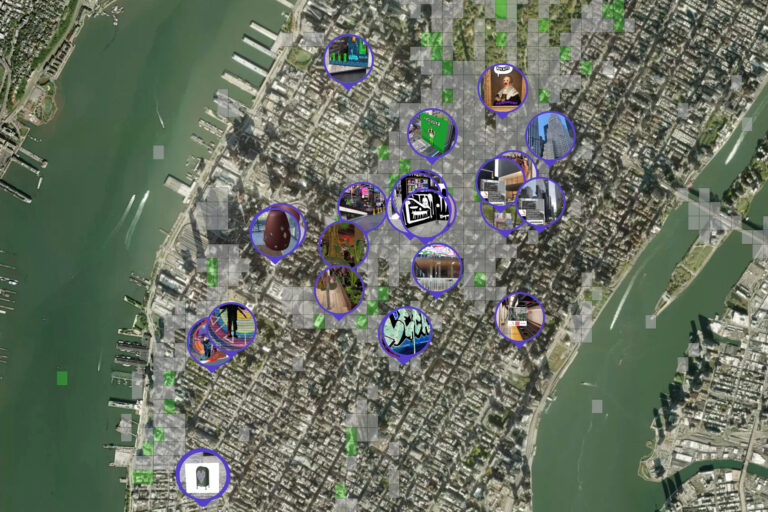How to Play Roblox on Oculus Quest 2 Without PC: A Step-by-Step Guide
.jpg)
Key Takeaway:
- Playing Roblox on Oculus Quest 2 without a PC is possible through different methods. The first method involves using a PC and Oculus Link or Air Link to connect the Oculus Quest 2 and access Roblox games. The second method utilizes the PlutoSphere Cloud Gaming Service, which requires setting up an account, purchasing tokens, installing the Virtual Desktop app, accessing the PlutoSphere website, launching a cloud machine, and installing the Roblox launcher to play in VR mode.
- Method 1: Using a PC and Oculus Link or Air Link allows players to connect their Oculus Quest 2 device to a computer using a Link cable or through Air Link. By enabling Oculus Link or pairing the PC with the Oculus Quest 2 using Air Link, players can access the Oculus app on the PC, select a Roblox game, and enjoy playing on the Oculus Quest 2.
- Method 2: Utilizing the PlutoSphere Cloud Gaming Service involves creating an account, purchasing tokens, and installing the Virtual Desktop app on the Oculus Quest 2. Players can then access the PlutoSphere website, create an account, launch a cloud machine, access the desktop vision site, install the Roblox launcher, and play Roblox on the Oculus Quest 2 in VR mode.
Introduction

Photo Credits: Metaskilltree.Com by Ryan Brown
Playing Roblox on Oculus Quest 2 without a PC opens up a whole new world of virtual reality gaming. Discover the importance of this unique gaming experience and get an overview of the available methods. Unleash your creativity and step into a fully immersive Roblox adventure like never before. Get ready to dive into the virtual world and make your mark in the realm of Roblox on Oculus Quest 2.
Importance of playing Roblox on Oculus Quest 2
Roblox on Oculus Quest 2 holds huge significance for gamers. Its virtual reality experience lets players dive into the Roblox world and makes gameplay more engaging. Plus, explore the abundant games and experiences on the platform.
For playing Roblox on Oculus Quest 2, you have two options. Link a PC with the Oculus Quest 2 via a cable (Oculus Link) or wirelessly (Air Link). Or, use the PlutoSphere Cloud Gaming Service. Create a PlutoSphere account, purchase tokens, install the Virtual Desktop app, and launch a cloud machine. Then, install Roblox for VR mode.
Additionally, consider native app development for Roblox VR on Oculus Quest 2. This could make the process simpler and add further features to improve the gaming experience.
Experience thrill and fun with Roblox on Oculus Quest 2!
Overview of available methods
When it comes to playing Roblox on Oculus Quest 2, there are multiple options. No PC is required to experience this popular game in virtual reality (VR).
A table has been created to explain the available methods:
| Method | Description |
|---|---|
| Method 1 | Connecting the Oculus Quest 2 to a PC using either an Oculus Link cable or Air Link. Then, enable Oculus Link and select a Roblox game. |
| Method 2 | Setting up a PlutoSphere account and buying tokens. Install the Virtual Desktop app on Oculus Quest 2. Access PlutoSphere’s website, create an account, launch a cloud machine, access the desktop vision site, install the Roblox launcher, and play in VR mode. |
Using a PC to play Roblox on Oculus Quest 2 is like having a million dollar spaceship just to go to the grocery store.
Method 1: Using a PC and Oculus Link or Air Link

Photo Credits: Metaskilltree.Com by Walter Williams
Method 1 in playing Roblox on Oculus Quest 2 without a PC involves utilizing Oculus Link or Air Link. This section will cover setting up the Oculus app on a PC, connecting the Oculus Quest 2 to the PC using a Link cable, enabling Oculus Link and selecting a Roblox game, as well as using Air Link and pairing the PC with the Oculus Quest 2. Mastering this method will allow you to enjoy a seamless Roblox experience on your Oculus Quest 2, without the need for a PC.
Setting up Oculus app on PC
Setting up the Oculus app on your PC is an essential step for playing Roblox on the Oculus Quest 2. Here’s a step-by-step guide:
- Download and Install the Oculus App: Go to the official Oculus website and get the Oculus app for PC. Follow the instructions.
- Set Up Your Account: Open the Oculus app and create or log in to your Oculus account. Ensure a stable internet connection.
- Connect Your Oculus Quest 2 to Your PC: Use a compatible Link cable. Make sure both devices are powered on.
- Enable Oculus Link: Navigate to the “Devices” tab in the Oculus app and click on your connected headset. Activate Oculus Link, which will allow you to access VR experiences from your PC.
- Select a Roblox Game: Launch Roblox on your PC and choose a game you want to play in Virtual Reality with your Oculus Quest 2.
This should help you set up the Oculus app on your PC and play Roblox in VR. Note: make sure you have enough storage space for the app and any games. Keep your device drivers updated for optimal performance.
Here’s a story related to this – my friend John just got his Oculus Quest 2 and wanted to play Roblox in virtual reality with his PC. He followed all the steps and was able to do so successfully. He loved the enhanced graphics and immersive VR gameplay. John was so excited he recommended it to other Roblox fans!
Connecting Oculus Quest 2 to PC using Link cable
To link Oculus Quest 2 to a PC with a Link cable, these five steps need to be taken:
- Download and install the Oculus app from the official website. This is the platform for connecting the headset and PC.
- Connect both devices with the compatible Link cable, making sure they are powered on.
- Enable Oculus Link in the settings of the headset, so PC recognizes it and transfers data.
- Select and launch a Roblox game through the app on PC, streaming it to the headset for VR experience.
- Adjust game display/performance settings for ideal VR experience.
It’s noteworthy that this setup offers an alternative to playing Roblox in VR, without requiring cloud gaming services or extra software. Players can link their Oculus Quest 2 headsets to PCs with the Link cable and enjoy Roblox in a VR setting!
Enabling Oculus Link and selecting a Roblox game
To easily enable Oculus Link and select a Roblox game on the Oculus Quest 2, here is a simple guide:
- Install the Oculus app on your PC and follow the setup instructions to connect your Oculus Quest 2.
- Connect the Oculus Quest 2 to your PC with the Link cable. Plug one end into your PC’s USB port and the other end into the USB-C port on your Oculus Quest 2.
- Go to Settings > Experimental Features and toggle on “Oculus Link” to access games and apps from your PC.
- Search for Roblox in the Oculus Store or SteamVR. Click on it to start downloading or launching it.
- Put on your headset and launch the Roblox game you selected. Immerse yourself in the virtual world of Roblox with full VR capabilities.
Alternatively, you can use the PlutoSphere Cloud Gaming Service (Method 2). This allows you to play Roblox on your Oculus Quest 2 without needing a PC connection.
For optimal comfort and to enhance your gaming experience, adjust your Oculus Quest 2 headset before launching a Roblox game in VR.
Using Air Link and pairing PC with Oculus Quest 2
Air Link is a revolutionary way to connect your Oculus Quest 2 headset to your PC and play Roblox without the need for extra cables. This wireless streaming feature brings a seamless experience and lets gamers explore the immersive world of Roblox in virtual reality. Follow the 4 steps below to learn how to pair your PC with Oculus Quest 2 using Air Link:
- Install the Oculus app on your computer: To be sure of compatibility and smooth setup, follow the instructions given by Oculus when installing the Oculus app.
- Connect Oculus Quest 2 to PC: Put on your Oculus Quest 2 headset and go to ‘Device’ in the settings menu. Then, select ‘Air Link’ and follow the instructions that appear onscreen to establish a wireless connection.
- Enable Air Link and pick a game: Enable Air Link from the settings menu on your headset. On your PC, launch the Roblox app or website and select the game you want to play in VR mode.
- Pairing PC with Oculus Quest 2: Your headset will pair automatically with your PC through Air Link and you can now play Roblox in virtual reality without any wires.
It’s important to remember that a compatible router and a strong Wi-Fi connection are necessary for the best performance when using Air Link.
Overall, Air Link offers an efficient and convenient alternative to the traditional wired setup for playing Roblox on Oculus Quest 2. So, leave reality behind and enjoy the virtual world with Roblox on Oculus Quest 2 with the help of PlutoSphere Cloud Gaming Service!
Method 2: Using PlutoSphere Cloud Gaming Service

Photo Credits: Metaskilltree.Com by Kevin Perez
Discover another method to play Roblox on your Oculus Quest 2 without the need for a PC. In this alternative approach, we’ll explore the steps involved in utilizing the PlutoSphere Cloud Gaming Service. This includes setting up your PlutoSphere account, installing the Virtual Desktop app on your Oculus Quest 2, accessing the PlutoSphere website, launching the cloud machine, installing the Roblox launcher, and ultimately enjoying the immersive experience of playing Roblox in VR mode. No PC required!
Setting up PlutoSphere account and purchasing tokens
- Create a PlutoSphere Account: Visit their website and sign up. Provide info and make a secure login.
- Purchase Tokens: Navigate to the token purchasing section. Select the amount of tokens you need.
- Choose Payment Method: Select your preferred payment method. Follow the instructions for a secure transaction.
- Verify Purchase: Verify that the tokens have been added to your account. This ensures you have enough to access the cloud gaming service.
- Access Roblox on Oculus Quest 2: Follow PlutoSphere’s instructions. Use the Virtual Desktop app or other software.
Be sure to familiarize yourself with any additional requirements outlined by PlutoSphere during the setup process. Keep in mind, cloud gaming technology may require a stable internet connection for optimal performance. Install the Virtual Desktop app on your Oculus Quest 2 and take your Roblox adventures to a new level!
Installing Virtual Desktop app on Oculus Quest 2
Installing the Virtual Desktop app on the Oculus Quest 2 is essential for remote PC access and playing games like Roblox in VR mode. It allows users to connect their headset to their computer wirelessly, without a physical link cable.
Here’s a 5-step guide to installing the Virtual Desktop app on your Oculus Quest 2:
- Follow the manufacturer’s instructions to set up your headset.
- Search the Oculus Quest store for the Virtual Desktop app.
- Buy and download it onto your device.
- Install the Streamer software on your computer from the developer’s website.
- Launch the app on your headset and follow the instructions to pair it with your PC.
When installed and paired correctly, the Virtual Desktop app will stream your computer’s desktop onto your Oculus Quest 2 headset. This means you can access all of your PC’s apps, including Roblox, and play them in virtual reality without a physical connection. With the Virtual Desktop app, Roblox can be enjoyed on Oculus Quest 2 in VR mode with no hassle or complicated setups.
Remember to make sure both your Oculus Quest 2 headset and PC meet the minimum system requirements for running virtual reality apps before attempting to install and use the Virtual Desktop app.
Accessing PlutoSphere website and creating an account
To access the PlutoSphere and play Roblox on Oculus Quest 2, follow these steps:
- Buy tokens from the PlutoSphere website.
- Install Virtual Desktop on your Oculus Quest 2.
- Sign up for a new account on the website.
- Launch the cloud machine from PlutoSphere.
- Install the Roblox launcher on the virtual machine.
- Now you can play Roblox in VR mode – no PC needed!
You don’t need a PC to play Roblox on your Oculus Quest 2. This alternative option offers more accessibility and a seamless gaming experience. By creating an account on the PlutoSphere website, you can open up new possibilities and enjoy Roblox adventures like never before.
Launch the cloud machine and enter a virtual time machine! Now you can play Roblox on Oculus Quest 2 without a PC.
Launching cloud machine and accessing desktop vision site
To play Roblox on Oculus Quest 2 without a PC, you must launch the cloud machine and access the desktop vision site. This connects you to a virtual machine which hosts the game, granting access to the VR experience. Follow this simple guide:
- Set up your PlutoSphere account. Buy the tokens for the cloud gaming services.
- Install Virtual Desktop on your headset.
- Go to the PlutoSphere website and create an account if you haven’t already.
- Once you’ve logged in, launch the cloud machine. Look for options related to launching a virtual machine or cloud gaming. Follow the instructions.
This will provide you with the desktop vision site, where you can install and run Roblox in VR mode.
Remember, this is only one of the current options for playing Roblox on Oculus Quest 2 without a PC. There may be newer possibilities, such as a native app for Roblox VR on Oculus Quest 2.
Installing Roblox launcher on the virtual machine
Installing the Roblox launcher on a virtual machine is needed to play Roblox on Oculus Quest 2 without a PC. This process will let you access and run Roblox through PlutoSphere Cloud Gaming Service’s virtual setting. Follow these steps to get the Roblox launcher on the virtual machine:
- Get tokens on PlutoSphere: Make a PlutoSphere account and buy tokens, which are for cloud gaming.
- Install Virtual Desktop on your Oculus Quest 2: Download and install the Virtual Desktop app on your Oculus Quest 2. This app will connect you to the virtual machine where you can install the Roblox launcher.
- Make an account on PlutoSphere website: Access the PlutoSphere website on your PC or phone and create an account if needed.
- Launch cloud machine and go to the desktop vision site: Open the PlutoSphere app or website, select a cloud machine, and launch it. Then, go to the desktop vision site provided by PlutoSphere.
- Install Roblox launcher on the virtual machine: Once inside the virtual environment, download and install the Roblox launcher to use Roblox games on your Oculus Quest 2.
Note: There may be other ways to access Roblox VR on the headset itself in the future. Don’t miss out! Grab the available options now and start playing Roblox in VR on Oculus Quest 2.
Get ready to explore Roblox on Oculus Quest 2! It’s like playing with LEGO and more!
Playing Roblox on Oculus Quest 2 in VR mode
- Method 1: PC and Oculus Connections
Set up the Oculus app on a PC. Connect the Oculus Quest 2 to the PC with a Link cable. Enable Oculus Link and choose a Roblox game. Alternatively, pair the PC and Oculus Quest 2 wirelessly with Air Link.
- Method 2: PlutoSphere Cloud Gaming
Use the PlutoSphere Cloud Gaming Service. Set up an account and purchase tokens. Install the Virtual Desktop app on the Oculus Quest 2. Access the PlutoSphere website and create an account. Launch a cloud machine. Access the desktop vision site. Install the Roblox launcher and play Roblox in VR mode.
Conclusion

Photo Credits: Metaskilltree.Com by Wayne Walker
Roblox enthusiasts, get ready for the finale! In this conclusion, we’ll explore the currently available options to indulge in Roblox on your Oculus Quest 2 without the need for a PC. But that’s not all – we’ll also take a look at the exciting possibility of a future native app for Roblox VR on the Oculus Quest 2. Stick with us as we uncover the latest developments and potential to immerse yourself fully in the Roblox virtual world. Let’s dive in!
Currently available options to play Roblox on Oculus Quest 2 without a PC
Currently, two options are available for playing Roblox on the Oculus Quest 2 without a PC.
Method 1 requires setting up the Oculus app and connecting the headset to the PC with either a Link cable or Air Link. This offers the opportunity to customize settings for personal preferences.
The other option is Method 2, which is utilizing the PlutoSphere Cloud Gaming Service. This involves setting up an account, purchasing tokens, and installing the Virtual Desktop app on the Oculus Quest 2. After installing the Roblox launcher on the Virtual Machine, you can start playing in VR mode.
Each method has its own advantages and experiences for players. Factors like device compatibility, performance capabilities, internet connectivity stability, and desired gameplay flexibility should be taken into account when deciding which one to use. Ultimately, it’s up to the individual to explore both options and choose the best way to enjoy the immersive experience of playing Roblox on their Oculus Quest 2 without a PC.
Possibility of future native app for Roblox VR on Oculus Quest 2
A native app for Roblox VR on Oculus Quest 2 could be in our future! Methods are already available to play Roblox on Oculus Quest 2, such as using PC and Oculus Link or Air Link, as well as PlutoSphere cloud gaming.
A native app would give players a seamless, immersive experience. No PC or cloud gaming service would be needed. It would also leverage the full capabilities of the Oculus Quest 2 device.
New features could be introduced and optimized for Oculus Quest 2. This includes enhanced controls, interactions, improved performance, and customized VR experiences.
No confirmation yet, but technological advancements are pushing boundaries of what’s possible in VR gaming. The popularity and success of both Roblox and Oculus Quest 2 make it plausible that developers will explore this avenue and enhance the gaming experience.
Some Facts About How To Play Roblox on Oculus Quest 2 Without PC:
- ✅ Roblox does not have a native app for the Oculus Quest 2 VR Headset. (Source: Team Research)
- ✅ One method to play Roblox on Oculus Quest 2 without a PC is by using a cloud gaming service like PlutoSphere. (Source: Appuals)
- ✅ To play Roblox on Oculus Quest 2 using PlutoSphere, users need to set up a PlutoSphere account, purchase tokens, and install the Virtual Desktop app. (Source: Appuals)
- ✅ Another way to play Roblox on Oculus Quest 2 without a PC is by connecting it to a PC using the Oculus Link feature and a USB-C cord. (Source: Game Revolution)
- ✅ Currently, there is no native app for Roblox VR on the Oculus Quest 2, but the possibility of future development has not been ruled out. (Source: Team Research)
FAQs about How To Play Roblox On Oculus Quest 2 Without Pc
Question 1: Can you play Roblox on Oculus Quest 2 without a PC?
Answer 1: No, currently there is no native app for Roblox VR on the Oculus Quest 2. You can only play Roblox on the Quest 2 by connecting it to a PC.
Question 2: What are the minimum requirements to play Roblox VR on the Oculus Quest 2?
Answer 2: To play Roblox VR on the Quest 2 through a PC connection, you need to ensure that your PC meets the minimum requirements for VR. These requirements include a compatible VR headset like Oculus Rift, HTC Vive, or Valve Index, and a PC with enough processing power and graphics capabilities.
Question 3: How can I toggle VR mode in Roblox on the Oculus Quest 2?
Answer 3: Once you have connected your Oculus Quest 2 to a PC and launched Roblox in VR mode, you can toggle VR mode within the game settings. Look for an option or button that allows you to switch between VR and non-VR modes.
Question 4: Is there a wireless option to play Roblox on Oculus Quest 2 without connecting to a PC?
Answer 4: Yes, you can use the Air Link feature on the Oculus Quest 2 to play Roblox wirelessly without directly connecting to a PC. However, this option requires that both your Quest 2 headset and PC are running the v28 or later version of the Oculus software.
Question 5: Can I use a cloud gaming service to play Roblox on the Oculus Quest 2 without a PC?
Answer 5: Yes, you can use a cloud gaming service like PlutoSphere to play Roblox on the Oculus Quest 2 without a PC. This option requires setting up a PlutoSphere account, purchasing tokens, and installing the Virtual Desktop app on your Quest 2. Then, you can access Roblox through the cloud machine provided by PlutoSphere.
Question 6: Is there any news about Roblox officially supporting the Oculus Quest 2 in the future?
Answer 6: While there have been rumors and speculation, there have been no official announcements from Roblox or Meta (formerly Facebook) about the availability of Roblox VR on the Oculus Quest 2. It is possible that a native app for the Quest 2 may be released in the future, considering the device’s popularity. However, as of now, there is no confirmed information about this.
References:
- DevForum | Roblox: https://devforum.roblox.com/t/allowing-off-site-links/23493, https://devforum.roblox.com/t/document-all-roblox-api-sites-on-the-developer-hub/154714, https://devforum.roblox.com/t/collected-list-of-apis/557091
- Roblox Help Center: https://en.help.roblox.com/hc/en-us/articles/203313410-Roblox-Community-Standards