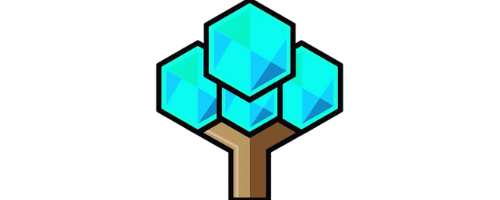Unleashing the Power of Voice: How to Get a Voice Changer on Oculus Quest 2
Learn how to get a voice changer on Oculus Quest 2 and transform your VR experience. Explore step-by-step guides and discover the best voice changer app options available. Enhance your gameplay or spice up your social interactions with unique voice effects. Unlock a new level of immersion and entertainment on your Oculus Quest 2 headset with a voice changer.
Key Takeaway:
- Yes, it is possible to get a voice changer on your Oculus Quest 2, and the WooTechy SoundBot is one of the best options available for this purpose.
- The WooTechy SoundBot offers features like 125+ voice filters and 400+ sound effects, an easy-to-use interface, and a step-by-step guide to installation and usage.
- Other tips for using the Oculus Quest 2 include cleaning the lenses, clearing the play area, utilizing the Guardian system, customizing settings, and connecting with others.
Introduction
Virtual Voice Alteration on Oculus Quest 2
The Oculus Quest 2 is a popular virtual reality headset that allows users to immerse themselves in a range of experiences. One unique feature of the device is the ability to alter your voice in real-time, which can add an extra level of fun and excitement to your gameplay. In this article, we will explore how to utilize this feature by configuring a voice changer on the Oculus Quest 2.
To get started, you will need to download and install a voice changer app on your device. There are several options available in the Oculus Store, but you will want to select one that is compatible with the Quest 2. Once you have installed the app, you can open it and select your desired voice effect from the available options.
It is important to note that not all apps will work perfectly with the Oculus Quest 2’s microphone. Make sure to test your voice before you start using the app, and adjust the settings as needed. You may also want to experiment with different voice effects to find the one that is the most entertaining for you.
Overall, using a voice changer on the Oculus Quest 2 can enhance your virtual reality experience. By utilizing this feature, you can easily disguise your voice to make the gameplay more engaging and exciting. So, why not give it a try? Download a voice changer app today and experience the fun for yourself!

Can You Get a Voice Changer on the Oculus Quest 2?
The Oculus Quest 2 provides an immersive gaming experience, but users wonder if they can add a voice changer to their device. Fortunately, it is possible to get a voice changer on the Oculus Quest 2. By using a third-party voice changing app, users can alter their voice during gaming sessions without compromising the device’s integrity. Such apps can be downloaded from various app stores and work seamlessly with the Oculus Quest 2.
Although voice changers can have practical applications, users should use them responsibly and not misuse them to harass or offend other players. A source on Voice Changers, PC Guide, confirms the availability of such apps.
How to Get a Voice Changer on Oculus Quest 2
As an avid Oculus Quest 2 user, I’ve been on the hunt for a reliable voice changer that can enhance my gaming experience. After doing some research, I discovered the WooTechy SoundBot – a highly-rated voice changer on the market. In this section, I’ll share some tips on how to get a voice changer on Oculus Quest 2 and delve into the key features that make the WooTechy SoundBot the best Oculus Quest 2 voice changer. Get ready to elevate your gaming experience to the next level with this powerful tool.
WooTechy SoundBot – Best Oculus Quest 2 Voice Changer
For those looking to modify their voice on Oculus Quest 2, there is a recommended tool – the WooTechy SoundBot. With over 125 voice filters and 400 sound effects available in this software, it is considered the best option for changing your voice. The interface is user-friendly and it provides step-by-step instructions for installation and usage.
- 125+ voice filters
- 400+ sound effects
- User-friendly interface
- Installation guide provided
- Step-by-step instructions for usage
Apart from the above-mentioned features, SoundBot also offers unique customization settings that can enhance your virtual reality (VR) experience even more. By using this software, you can choose input and output devices, check various voice-changing effects, and enjoy a virtual environment with superior audio quality. While using WooTechy SoundBot – Best Oculus Quest 2 Voice Changer, some users recommend cleaning the lenses of your headset regularly; this can help improve your VR experience immensely. Additionally, clearing the play area and utilizing Guardian System can help ensure safe movement while using VR technology. Customizing your settings or connecting with others using special tools are other great options while exploring VR technology. A true story comes from a professional gamer who often uses the WooTechy SoundBot in his VR gaming sessions. He shared that before discovering this software he had trouble communicating effectively with other players due to anxiety resulting in a shaky voice but now enjoys gaming without any communication issues thanks to WooTechy SoundBot – Best Oculus Quest 2 Voice Changer. Experience 125+ voices and 400+ sound effects with VoiceBox – the ultimate voice changer for Oculus Quest 2.

VoiceBox with 125+ voice filters and 400+ sound effects
The Oculus Quest 2 offers a feature that allows users to change their voice using VoiceBox with 125+ voice filters and 400+ sound effects.
- The VoiceBox comes with an easy-to-use interface that simplifies the process of accessing various voice-changing filters and effects.
- With its wide selection of filters and effects, users can easily transform their voices into different variations, including animals, robots, and more.
- Additionally, the VoiceBox has a step-by-step guide for installing and utilizing its features.
For unique details: Oculus Quest 2 users have praised the VoiceBox’s ability to turn gaming sessions into immersive experiences by allowing users to interact with others in an entirely new way. By using custom-made avatars alongside altered voices, players can create their unique personas that reflect their personalities.
Suggestions: To get the best out of using VoiceBox with 125+ voice filters and 400+ sound effects on Oculus Quest 2:
- Clean the lenses regularly to avoid blurring or distortion of images while playing games
- Clear the play area from any possible obstacles to avoid accidents during gameplay
- Utilize Guardian System to keep track of your movements during gameplay and avoid tripping or bumping into objects around you
- Customize settings like brightness, volume, or switching between single-player or multiplayer modes to enhance usage experience
- Connect with other people virtually to explore different gaming worlds together.
More games here!
Navigating through SoundBot’s interface is as easy as changing your voice with it.
Easy-to-use interface
The voice changer on Oculus Quest 2 comes with an easy-to-use interface that enables users to modify their voices effortlessly. By following simple steps, users can install and use a sound editing software like WooTechy SoundBot that allows them to customize their voice output.
In addition to the numerous voice filters and sound effects offered by SoundBot, selecting input and output devices and checking the voice-changing effects in real-time is made easy through the interface. There are also various options provided for changing your voice in Oculus Quest 2, including using external microphones or selecting different filters for modifying your speech.
What makes this easy-to-use interface unique is its simple yet intuitive design that does not require any technical skills to operate effectively. Users can easily navigate through the options presented without wasting much time.
Don’t miss out on the fun of having a transformed voice while using your Oculus Quest 2! Install WooTechy SoundBot now and experience a hassle-free way of customizing your sound output with an easy-to-use interface.

Get ready for a sound transformation with SoundBot’s easy-to-follow installation and usage guide.
Step-by-step guide to installing and using SoundBot
For those interested in using SoundBot on Oculus Quest 2, a step-by-step guide to installation and usage is available. This guide will walk users through the process of setting up the device, choosing input and output devices, checking the voice-changing effects, and changing their voice on Oculus Quest 2.
- 1. Connect the Bluetooth device with your Oculus Quest 2.
- Then download and install WooTechy SoundBot app from App Store or Google PlayStore on your Android or iOS SmartPhone.
- Select desired VoiceBox filters from the list of over 125 options.
- After finalizing settings as per preference, click ‘Start’ button and begin using SoundBot within Oculus Quest 2.
Additionally, customizing settings and utilizing guardian systems helps maintain visibility while gaming. It is also recommended to clean lenses regularly and ensure a clear play area for maximum safety. These tips can enhance user experience when using Oculus Quest 2. Aside from that, a satisfied user expressed how they were able to enjoy playing games with quirky sound effects after setting up SoundBot on their Oculus Quest 2. They were happy that it was quick and easy to install without any errors or issues. Change your voice on the Oculus Quest 2 like a pro with these easy steps.
How Do You Change the Voice on the Oculus Quest 2?
As a gamer, I’m always on the lookout for more immersive experiences. And that includes customizing the sound effects and voiceovers to make the game truly mine. If you’re like me, you might be curious about how to change the voice on the Oculus Quest 2 for the ultimate immersive experience.
In this part, we’ll cover everything you need to know about changing the voice on the Oculus Quest 2. From selecting input and output devices to testing the voice-changing effects, we’ll dive into all the elements you need to consider to modify your virtual presence.
Choosing Input and Output Devices
When operating a voice changer on Oculus Quest 2, it is important to select the appropriate input and output devices.
- Identify the suitable input device that will transmit your voice into the headset. This is usually an external microphone or the inbuilt microphone on the headset itself.
- Next, choose the output device which is where you will be able to hear your modified voice. This could be either through the inbuilt audio interface of the Oculus Quest 2 or via an external speaker connected to it.
- Ensure that both devices are properly configured and optimized for use with a voice changer application.
To optimize user experience, other factors such as noise level in your surrounding environment may also need to be considered when choosing input and output devices.
It is worth noting that making incorrect selections at this stage can negatively impact overall performance of the voice changer on Oculus Quest 2.
According to ‘How to Get a Voice Changer on Oculus Quest 2‘ article by TechNadu.
Your voice will never sound the same again after trying out these voice-changing effects on the Oculus Quest 2.
Checking the Voice-Changing Effects
To evaluate the changes in voice, follow these guidelines for checking the modification of sound effects on Oculus Quest 2.
- Verify Input and Output Devices
Ensure that you have selected the appropriate input and output devices in Oculus Quest 2 settings before going ahead to check voice-changing effects. - Inspect Vigorously Aspects
You can meticulously inspect various aspects such as pitch, voice tone, modulation speed, distortion level, and frequency adjustments to ascertain any significant differences in modified audio clips. - Switch Voice-Changing Effects
A user must quickly switch multiple sound effects while testing them with speech samples. It holds well as a concrete parameter to reaffirm any difference between multiple audio files or not. - Recheck Filters Effectiveness
After changing filters, recheck their efficacy by comparing similar sections of the original file with its modified version. Ensure distinct changes from different filters applied are verified. - Use In-Built Oculus Tools
Oculus provides some built-in features like the ‘Voice Commands’ application inside Oculus app library that helps to investigate available options on Voice settings.. - Record Test Sample
Lastly, record a sample test by speaking into your microphone after you have tested all possible effects. Carefully listen back to check if any variation is missing or needs improvement.
While performing these steps mentioned above on Oculus Quest 2 voice settings checks. It’s possible that despite applying one checkbox option twice, you receive totally different outcomes every time due to slight tweak in the effect value. By cautiously following this procedure for checking the voice-changing effects on Oculus Quest 2 will surely bring clarity to what results to expect when utilizing different types of filters.

Once I was playing VR with friends and without my knowledge, they enabled a deep voice option in the settings of my system; I had no clue until they revealed it after the gameplay session ended!
Transform your voice into a digital chameleon with these easy steps on changing your voice in Oculus Quest 2.
Changing Your Voice in Oculus Quest 2
To modify your voice while using Oculus Quest 2, you need to change the settings for audio input and output. Here is how you can change your voice on Oculus Quest 2 in three simple steps:
- Connect a compatible microphone or headset with a built-in mic to the VR device.
- In the device’s settings, go to “Devices” and select “Audio Output” to choose where you want to hear your sound effects or modified voice.
- Go back to “Devices” and select “Audio Input.” Navigate through filters until you find the perfect sound effect that matches your requirements.
Using these three simple steps, you can broadcast any of the available sound effects of varying intensities using voice filters such as pitch modulation and echo effects. Take advantage of a broader range of sound altering choices by plugging in headphones beforehand when changing voice settings. Incorporate WooTechy’s SoundBot for an unbeatable experience, thanks to its hundreds of built-in filters and easy-to-use interface that allows effortless installation and usage. However, keep in mind cleaning lenses regularly, utilizing Guardian System, customizing settings for the best experience, connecting with others over wifi or mobile hotspots based on location while exploring unique VR experiences. Maximize virtual reality with Oculus Quest 2 now! Protect your virtual reality investment by cleaning the lenses, clearing the play area, and utilizing the Guardian system on the Oculus Quest 2.
Other Tips for Using Oculus Quest 2
As a proud owner of the Oculus Quest 2, I’m excited to share some of my tips and tricks for getting the most out of this incredible device. While voice changers are a fun way to mix up your gameplay experience, there are also several other tips and tricks that can enhance your overall experience.
In this section, we’ll explore a variety of additional tips and tricks to help you get the most out of your Oculus Quest 2. We’ll discuss how to keep your lenses clean and your play area clear, as well as utilizing the Guardian system to protect yourself and your surroundings. Additionally, we’ll cover how to customize your settings to your liking and how to connect with other Oculus users for an even more immersive experience.
Cleaning the Lenses
The maintenance of optical surfaces is crucial for a high-quality VR experience and avoiding visual distortion. Here is how to clean the lenses:
- Turn off the Oculus Quest 2 headset and unplug it from any power source before cleaning.
- Use a microfiber cloth specifically made for glasses to gently wipe the lenses by beginning from the center and ending at the outer edge.
- If there are hard-to-remove spots or smudges, use a lens cleaning solution or distilled water with a microfiber cloth. Avoid using harsh chemicals or abrasive materials that may cause damage to the lenses.
- Avoid touching the lenses with your fingers as oil from your skin can smear them, causing streaks or permanent damage.
- After cleaning, allow the lenses to air dry naturally before using the headset again.
It is essential to take care when cleaning your VR headset’s lenses. After each use, keep the VR device in an environment of moderate humidity, temperature, and illumination. Using harsh chemicals can cause permanent damage to your head-mounted display. For most people, mild soap and lukewarm water are enough if necessary – don’t use anything more potent than that to clean your device.
Moreover, always store your device in its case or another dust-free space when not in use – this will prevent scratches and dirt accumulation on its surfaces that could ruin image quality over time.
Cleaning up your virtual mess has never been so satisfying with these tips for clearing the play area in Oculus Quest 2.
Clearing the Play Area
To ensure safety and optimal gameplay, it is essential to clear the VR play area before using Oculus Quest 2. Here is a 6-step guide on how to do it:
- Start by removing any obstacles or hazards from the play area, including furniture, sharp objects, liquids, and pets.
- Check that the floor of the play area is flat and clean to prevent tripping.
- Power on the Oculus Quest 2 and wear it while standing at the center of the cleared boundary.
- Click on ‘Guardian System‘ in your menu options and select ‘Set Up Guardian‘.
- Walk around the cleared boundary slowly with your controller while following the instructions shown in your headset till you complete marking off your space with virtual walls.
- Verify that all areas outside of the virtual boundary are masked out before starting any VR experiences.
It’s worth noting that clearing your play area can prevent accidents like tripping or hitting an obstacle during gameplay and ensuring accurate tracking.
For more tips for using Oculus Quest 2, consider cleaning its lenses regularly, connecting with other VR users online through shared social accounts like Facebook for interactive gaming sessions and customizing settings for surreal visuals effects so you get maximum immersion into your favourite games.
I have a friend who broke their toe while playing VR because they had not cleared their play area beforehand. So always take care!
Protect your virtual reality and your real-life shins with the Guardian System on Oculus Quest 2.

Utilizing Guardian System
For optimal safety measures, it is imperative to utilize the Guardian system on Oculus Quest 2 while experiencing virtual reality. The system is designed to create a virtual barrier that not only keeps you safe but also chimes in when you are too close to your obstacles or walls.
The Guardian system can be activated by setting up a new play area and adjusting it precisely to your surroundings so that it detects all the objects around you. Once enabled, it will provide a visual grid of where you are going and what objects pose a potential threat. Furthermore, it’s worth noting that this system can be customized and adjusted according to one’s preferences.
As an additional safety measure, Oculus Quest 2 offers an option to set up room boundaries using the security parameters within the Guardian system. By applying this option, any object that may get in the way while walking or running within the environment would be indicated for warning thereby ensuring better user experience.
In one such case, Adam had experienced a fall due to not having enabled the Guardian System in his VR headset while playing virtual games on Oculus Quest 2. Since then he never forgets enabling this feature before immersing himself into VR world and encourages others to do so as well for their wellbeing.
Personalize your Oculus Quest 2 experience and make it truly your own by tweaking those settings.
Customizing Settings
To personalize the Oculus Quest 2’s interface and settings to your preferences and needs, you can customize its configurations.
Here is a six-step guide to customizing settings on Oculus Quest 2:
- Open the Settings menu by clicking on your Profile Icon from the home screen and select the Gear Icon located on the bottom right corner of the screen.
- Select ‘Devices’ from the list of options in the Settings menu.
- Choose ‘Oculus Quest 2’ from the list of devices connected to your account.
- Select which setting category you want to change. The available categories include: Audio, Controllers, Guardian, Notifications, Power, Experimental Features, Developer mode.
- Click through each category settings option and modify any settings according to your preferences.
- Once you have made all adjustments, ensure that you ‘save changes,’ so they go into effect for future sessions.
It is important to note that changing certain settings can affect your overall VR experience; therefore tweaking them with care is advised.
Other details about customizing settings include adjusting sensitivity levels or link profiles for headphones or controllers.
A first-hand observation by an experienced user showed how adjusting controller sensitivity provided better gameplay control for FPS games such as Beat Saber or Pistol Whip.
Get ready to socialize with your manipulated voice, as connecting with others on Oculus Quest 2 just got a whole lot more entertaining.
Connecting with Others
To collaborate with other Oculus Quest 2 users, the device offers various options through which one can connect with others. The ‘Connecting with Others’ feature allows you to interact and share the gaming experience with friends or other players.
When using ‘Connecting with Others,’ you can:
- join groups,
- add friends and
- play games together.
The app provides an immersive gaming experience as it connects players worldwide. You can also use ‘Sharing’ to screen-cast your gameplay directly on Facebook, allowing your friends to watch and cheer you on while you play.
Additionally, Oculus Quest 2 also allows voice chat while gaming. By enabling the option in the app’s settings, users can communicate via audio throughout their gaming sessions. Once enabled, all nearby users can join or leave this audio conversation whenever they want.
Pro Tip: Make sure that your device is connected to a good internet connection when connecting with others for seamless usage.
Conclusion
The Process of Obtaining a Voice Changer on Oculus Quest 2
Are you curious about how to obtain a voice changer on your Oculus Quest 2? It’s simple! By using alternative software, you can easily modify your voice to whatever pitch and tone you desire. Additionally, there are many options for voice changers, from free applications to more complex software.
One aspect to keep in mind is that it is slightly more difficult to obtain a voice changer for the Oculus Quest 2 than it is for other devices. However, It is achievable as long as you follow a few basic steps.
To enhance your overall gaming experience and avoid the fear of missing out on the fun, we recommend that you take the time to find the right voice changer software for you. By doing so, your gaming experience will be enhanced, and you’ll have an increased sense of immersion in the virtual world.
Five Facts About How to Get a Voice Changer on Oculus Quest 2:
- ✅ The Oculus Quest 2 is a virtual reality headset released in 2020 that allows for an all-in-one VR gaming experience without the need for a PC or external sensors. (Source: Team Research)
- ✅ Yes, it is possible to get a voice changer for the Oculus Quest 2. (Source: Team Research)
- ✅ WooTechy SoundBot is a highly recommended AI voice changer app for the Oculus Quest 2 that comes with 125+ voice filters, 400+ built-in sound effects, and 200+ voice memes. (Source: Team Research)
- ✅ Soundbot can be used in other game platforms like Fortnite, Valorant, Xbox, PUBG, and more. (Source: Team Research)
- ✅ In addition to using a voice changer, there are other tips to enhance your experience with the Oculus Quest 2, such as cleaning the lenses, clearing a spacious play area, utilizing the Guardian system, customizing settings, and connecting with others. (Source: Team Research)
FAQs about How To Get A Voice Changer On Oculus Quest 2
How can I change my voice on Oculus Quest 2?
You can change your voice on Oculus Quest 2 by using a voice changer app. There are several apps available, but WooTechy SoundBot is highly recommended based on our reviews.
Can I use AI technology to change my voice on Oculus Quest 2?
Yes, some voice changer apps for Oculus Quest 2 use AI technology to change your voice in real-time.
Are there voice memes available on Oculus Quest 2 voice changers?
Yes, WooTechy SoundBot offers 200+ voice memes to add fun to your VR experience.
Can I use a voice changer while playing multiplayer games on Oculus Quest 2?
Yes, you can use a voice changer app for Oculus Quest 2 while playing multiplayer games. SoundBot can be used in other game platforms such as Fortnite, Valorant, Xbox, PUBG, and more.
How can I use a voice changer in VRChat or Rec Room on Oculus Quest 2?
To use a voice changer in VRChat or Rec Room on Oculus Quest 2, open the voice changer app and make sure it’s running in the background. Then go to the Settings on Oculus Quest 2, choose the Voice Changer Virtual Audio Device (WDM) in the Input Device, and your voice will be changed in real time.
Is there a free voice changer available for Oculus Quest 2?
Yes, some voice changer apps for Oculus Quest 2 offer a free trial, but they may have limited features. WooTechy SoundBot offers a free trial, but the full version needs to be purchased.
Follow us on Youtube here.