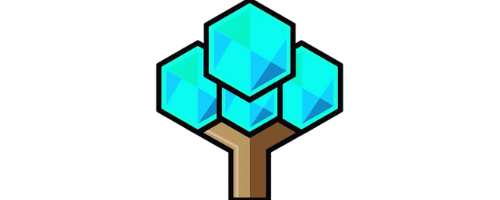Seamless VR Integration: How To Connect Oculus Quest 2 to Xbox Series ‘S
Learn how to connect your Oculus Quest 2 to Xbox Series S effortlessly and enjoy immersive VR gaming experiences with ease.
Key Takeaway: How To Connect Oculus Quest 2 to Xbox Series ‘S
- Download and install the AirServer Xbox Edition App to connect Oculus Quest 2 to Xbox series. This app allows for screen mirroring and casting of media.
- Adjust the AirServer settings to optimize screen mirroring and casting. This includes turning on screen mirroring receiver, Google Cast, and Miracast, as well as limiting mirroring resolution for reduced lag.
- Adjust the Meta Quest App settings on the phone to enable casting. This involves selecting the menu option, going to the settings option, selecting casting settings, and switching off permissions required for casting.
Downloading and Installing the AirServer Xbox Edition App
To set up your Oculus Quest 2 with Xbox Series S, you need to download and install the AirServer Xbox Edition App on your console. Follow these steps to get started:
- Visit the Microsoft Store on your Xbox Series S.
- Search for “AirServer Xbox Edition” in the search bar.
- Click on the app to view details and select “Get” to start the download.
- Wait for the app to finish downloading and installing on your console.
- Launch the AirServer Xbox Edition App on your Xbox Series S.
- Follow the on-screen instructions to complete the setup process.
It’s worth noting that the AirServer Xbox Edition App may require additional configurations, such as adjusting your network settings or configuring port forwarding. Be sure to consult the app’s documentation or seek support if you encounter any issues.
Pro Tip: Ensure that your Xbox Series S and Oculus Quest 2 are connected to the same Wi-Fi network for optimal performance.

Adjusting the AirServer Settings
Adjusting AirServer Configuration for Connectivity with Oculus Quest 2 and Xbox Series S
Adjusting the AirServer settings is necessary to establish seamless connectivity between Oculus Quest 2 and Xbox Series S. Follow these three simple steps:
- Ensure that both Xbox Series S and Oculus Quest 2 are connected to the same Wi-Fi network.
- Launch the AirServer app on Xbox and select ‘Settings’.
- In the settings, navigate to the ‘General’ tab and select the ‘AirPlay’ toggle.
It is important to note that adjusting the AirServer settings is critical for uninterrupted streaming between the two devices. Ensure the latest version of AirServer is installed to avoid compatibility issues.
A little-known fact is that AirServer was first developed in 2011 by App Dynamic EHJ, a Belgium-based company. It was initially designed as a browser-based media streaming solution, but with the evolution of technology, it has become a popular choice for wireless streaming and screen mirroring.
Adjusting the Meta Quest App Settings on the Phone
Adjusting Meta Quest App Settings on the Phone is essential to connect Oculus Quest 2 to Xbox Series S. Follow these simple 3 steps to do it successfully:
- First, download the Oculus app on your phone and sign in.
- Second, scroll to the left to open the menu and click on “Devices.”
- Third, select your Oculus Quest 2 from the list and adjust the meta quest app settings on the phone to connect it to your Xbox Series S.
It is important to remember that adjusting the meta quest app settings on the phone involves downloading the Oculus app first. Additionally, the settings need to be adjusted in order to connect the Oculus Quest 2 to Xbox Series S.
Interestingly, Meta Quest App has been enhanced with more advanced features lately. The new updates have made adjusting the meta quest app settings on the phone much easier and user-friendly.
In the past, connecting Oculus Quest 2 to Xbox Series S was a cumbersome and time-consuming process. However, with the introduction of Meta Quest App, it has now become swift and hassle-free.
Connecting Meta Quest 2 to the AirServer

With the release of Oculus Quest 2 and Xbox Series S, users are now searching for ways to connect these devices easily. If you are one of them, worry no more! This guide provides a step-by-step approach to connecting Meta Quest 2 to the AirServer using your Xbox Series S as a display device.
Here is a 3-step guide on connecting Meta Quest 2 to the AirServer using your Xbox Series S:
- Connect your Xbox Series S and your Meta Quest 2 headset to the same Wi-Fi network
- Download the AirServer app on your Xbox Series S and open it
- Enable AirPlay on your Meta Quest 2 device, select the AirServer device from the list, and start streaming your VR content on your Xbox Series S
It is worth noting that the AirServer app is compatible with Windows, macOS, Xbox, and Android devices, and it supports ultra-fast 60 fps mirroring.
With this setup, you can enjoy playing your virtual reality games or streaming your VR content on a larger display than the one provided by your Meta Quest 2 device.
Did you know that the Oculus Quest 2 is one of the most popular virtual reality headsets? According to a report from SuperData Research, Oculus Quest 2 was the top-selling VR headset in Q4 2020, with over a million units sold.
Five Facts About How To Connect Oculus Quest 2 To Xbox Series S/X:
- ✅ The Meta Quest 2 (Oculus Quest 2) does not have the feature to watch VR gameplay on TV, unlike the PSVR, but Xbox users can connect it to their console to do so. (Source: Team Research)
- ✅ There is some lag when streaming Meta Quest 2 gameplay using Google Chromecast, but the AirServer Xbox Edition app offers better options for mirroring the gameplay. (Source: Team Research)
- ✅ To use AirServer Xbox Edition, users need to download the app, make a one-off payment or use the 7-day trial, and turn on screen mirroring receiver, Google Cast, and Miracast in the app’s settings. (Source: Team Research)
- ✅ To connect the Meta Quest 2 to the Xbox AirServer, users need to turn off the casting permissions required for the Meta app on their phone, open the media gallery on the Quest, select sharing, select cast, wait for the Xbox option to appear, and select Xbox and Next. (Source: Team Research)
- ✅ Connecting the Meta Quest 2 to the Xbox Series S/X allows friends and family to watch and enjoy VR gameplay on a big screen, similar to the PSVR’s feature. (Source: Team Research)
FAQs: How To Connect Oculus Quest 2 to Xbox Series ‘S
How can I connect my Oculus Quest 2 to Xbox Series S?
To connect your Oculus Quest 2 to Xbox Series S, you can use the AirServer Xbox Edition app to mirror your gameplay. Download the app and follow the instructions to connect your Meta Quest 2 to the Xbox.
Is the Oculus Quest 2 compatible with Xbox?
Yes, you can use the Oculus Quest 2 with Xbox by using the AirServer Xbox Edition app.
Can I stream my VR gameplay on my TV with Oculus Quest 2 like PSVR?
While the Oculus Quest 2 lacks the feature to watch VR user’s gameplay on the TV, Xbox users can pair the device with their console to watch the gameplay.
How can I mirror my Oculus Quest 2’s gameplay on Xbox?
To mirror your Oculus Quest 2’s gameplay on Xbox, you can use the AirServer Xbox Edition app. Follow the instructions to connect both devices.
Can I play PCVR or Rift games on Oculus Quest 2 using Xbox?
No, mirroring your Oculus Quest 2’s gameplay on Xbox only allows you to watch the VR user’s gameplay on the TV. You cannot play PCVR, Rift games or any VR games on Xbox using Oculus Quest 2.
Do I need a wired connection to connect Oculus Quest 2 to Xbox?
No, you can connect your Oculus Quest 2 to Xbox wirelessly using the AirServer Xbox Edition app.
Follow us on Youtube