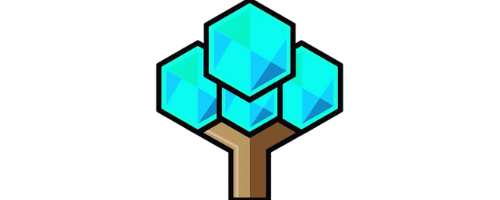Oculus Quest 2 Account Not Loading? How To Fix It.
If you’re having trouble loading your Oculus Quest 2 account, follow these steps to get it up and running.
Key takeaway:
- Restarting the Oculus Quest headset can often resolve account loading issues.
- Reinstalling problematic apps or games may help fix loading problems with the Oculus Quest 2 account.
- Updating the software and ensuring a proper PC connection are important steps to troubleshoot account loading issues.
Variation of Main Title: Oculus Quest 2 Account Not Loading: Common Issues and Solutions

Photo Credits: Metaskilltree.Com by Donald Rivera
-
Check internet connection. Make sure it’s stable and strong. A weak connection can cause loading problems. Consider changing Wi-Fi or using a wired connection.
-
Restart Oculus Quest 2. Power off and then on again. This can refresh the system and fix glitches.
-
Update software. Go to settings and install any available updates. Restart after.
-
Clear cache and data. Go to settings, find storage and clear cache and data from Oculus Quest 2 app. This can free up space and fix loading issues.
-
Contact Oculus support. If above steps don’t work, reach out to them. They can offer specialized guidance and troubleshooting.
Unique details may arise – like firmware incompatibility, hardware limitations or account-related issues. Follow the steps & contact Oculus Support to get a comprehensive solution based on the specific circumstances.
Possible Causes for Account and Profile Loading Issues

Photo Credits: Metaskilltree.Com by Arthur Mitchell
Experiencing trouble with your Oculus Quest 2 account and profile loading? Let’s explore the possible causes behind this frustrating issue. From software bugs and memory issues to corrupted cache and outdated software, and even improper PC connection and PC issues, we’ll uncover the reasons that could be hindering your account loading process. Stick around to find out how to tackle these obstacles and get back to enjoying your Oculus Quest 2 without any loading setbacks.
Software Bugs and Memory Issues
Software bugs and memory issues can cause account loading problems on the Oculus Quest 2. These issues are likely due to programming errors and insufficient memory allocation, resulting in frustration for the user.
Possible culprits of these errors include outdated or corrupted software and improper PC connection. Updating the software, clearing the cache, and addressing any PC-related issues could help.
To fix software bugs and memory issues, try restarting the headset. Reinstalling apps or games, performing a factory reset, or switching networks can help too. Uninstalling and reinstalling the Oculus app could also be beneficial.
Lastly, regularly check for firmware updates and game compatibility to prevent issues. If all else fails, contact Oculus support for tailored solutions.
Corrupted Cache and Outdated Software
When the cache gets corrupted or the software is out-of-date, it can stop the Oculus Quest 2 from loading user accounts and profiles properly. Software bugs and memory problems can also be a factor.
Here are some steps to fix Oculus Quest 2 account loading issues:
- Restart the headset to try resolving any temporary glitches or memory issues.
- Reinstall problematic apps/games to help with corrupted files that could be causing the problem.
- Updating software and having a proper connection between the Oculus Quest headset and PC is essential.
- If these steps don’t help, try a factory reset. It will bring the headset back to its original settings and potentially solve underlying problems.
- Changing to a different WiFi network or using a different Oculus account might help. Using a phone’s hotspot as an internet source is another option.
- Uninstalling and reinstalling the Oculus app on the PC can ensure all necessary files are installed and up-to-date.
- Check for firmware updates for both the Oculus Quest 2 headset and any games being used. This can make sure they are compatible and address any known issues that could affect account loading.
In short, to fix Oculus Quest 2 account loading issues related to corrupted cache and outdated software: restart the headset, reinstall problematic apps/games, update software/make sure PC connection is good, factory reset if needed, connect to different WiFi/change accounts if possible, use phone hotspot as workaround if possible, uninstall/reinstall Oculus app, and check for firmware updates and game compatibility. Support and further assistance are available if necessary.
Getting the Oculus Quest 2 to load accounts and profiles is like untangling headphones in the dark – tough, but not impossible!
Improper PC Connection and PC Issues
To fix issues with PC connection and account loading for Oculus Quest 2, there are several measures that can be taken:
- Restart the headset to resolve temporary glitches and build a fresh link with the PC.
- Reinstall faulty apps or games to repair any corrupted files or conflicts preventing account loading.
- Update Oculus software and check if the headset and PC are correctly connected.
- If nothing helps, perform a factory reset on both the headset and PC.
Follow these steps carefully and seek further help if needed, to guarantee a successful solution.
Steps to Fix Oculus Quest 2 Account Loading Issues

Photo Credits: Metaskilltree.Com by Terry Hill
Experiencing issues with loading your Oculus Quest 2 account? Don’t worry, we’ve got you covered. In this section, we’ll walk you through the steps to fix account loading issues, including restarting the headset, reinstalling problematic apps or games, updating the software, ensuring proper PC connection, and even performing a factory reset if necessary. Get ready to dive into troubleshooting and get your Oculus Quest 2 up and running smoothly again.
Restarting the Oculus Quest Headset
To troubleshoot account loading issues on the Oculus Quest 2, it is recommended to restart the headset. This action resolves various software bugs and memory issues.
To restart the headset, follow these steps:
- Hold the power button on the right side of the headset.
- Select from menu options like “Restart,” “Power Off,” or “Sleep.”
- Press the corresponding button to confirm.
This gives the headset a fresh start and resolves any temporary glitches. It could fix account loading issues and ensure smoother performance.
Restarting the headset should be the first step before attempting more advanced troubleshooting methods, like a virtual uninstall and re-download.
Reinstalling Problematic Apps or Games
Having issues with your Oculus Quest 2 account loading? Reinstalling apps or games that may be causing problems can help. Here’s how:
- Navigate to the “Library” menu in the main interface and access the app library.
- Find the app or game that is causing issues and select it.
- Choose the option to uninstall or remove the app from your device.
- Go back to the app library and install or download the same app or game again.
Reinstalling can remove corrupted cache or outdated software files, improving system performance and compatibility. Keep in mind, this may result in a loss of progress or data within those apps. So, back up any important save files or data before proceeding.
Also, check for firmware updates and game compatibility after reinstalling. Keeping your Oculus Quest 2 software updated and ensuring compatibility with installed applications can prevent further account loading problems.
Still having trouble? There are additional tips and workarounds available. Explore all relevant troubleshooting options and seek support from official channels if needed.
Updating the Software and Ensuring Proper PC Connection
Updating software & making sure your PC is connected properly is key to solving account loading troubles on the Oculus Quest 2. Keeping your software up-to-date & your headset securely connected to your PC can prevent potential bugs, glitches & errors that could mess with your account loading. To do this, follow these 6 simple steps!
- Check for Software Updates: Regularly check your Oculus Quest 2 headset & PC for available software updates. Installing the latest updates can help with any known bugs that might stop you from logging into your account.
- Connect to a Stable Internet Connection: Make sure your PC is connected to a steady internet connection with enough bandwidth. A slow or weak connection can disrupt account loading & lead to errors.
- Restart Your PC: Restarting your PC can help refresh settings & clear any temporary issues that might interfere with your Oculus Quest 2 account loading. Often, this works to resolve minor connection problems.
- Reconnect Your Headset: Disconnect & reconnect your Oculus Quest 2 headset to your PC using a compatible USB cable. Make sure it’s securely connected to ensure data is transferred properly.
- Verify Oculus Link Compatibility: If you’re using Oculus Link to connect, make sure both devices meet the necessary system requirements for compatibility. Outdated hardware or components can cause account loading issues.
- Consult Oculus Support: If the steps above haven’t worked, reach out to Oculus support. They have specialized experts that can provide tailored solutions for your specific issue.
Following these steps can help update your Oculus Quest 2 software & establish a strong PC connection, fixing your account loading troubles. Additionally, you should keep an eye on firmware updates & game compatibility. Checking for firmware updates & verifying game compatibility with your Oculus Quest 2 device can help prevent conflicts & errors during account loading.
I faced account loading difficulties due to outdated software & a loose PC connection. But, after applying the steps above, I was able to update my software & set up a stable PC connection. My account loading issues were solved & I could go back to enjoying my virtual reality experiences without interruption.
Performing a Factory Reset
A Factory Reset can be a great solution for account loading issues on the Oculus Quest 2. This will restore the headset to its original settings, deleting any data or settings that may be causing problems. Here’s a step-by-step guide:
- Go to ‘Settings’ on your Oculus Quest 2.
- Select the ‘Device’ tab from the left-hand menu.
- Scroll and choose ‘Factory Reset’.
- A warning will appear. Confirm by selecting ‘Continue’.
- Follow on-screen instructions to finish.
Backup any important info before continuing, as a factory reset wipes all data and settings. If the issue still persists, contact Oculus Support for specialized guidance.
I had a similar experience. My account wasn’t loading properly, so I tried different steps to no avail. Eventually, I did a Factory Reset and it worked. It showed me the effectiveness of this process for persistent account loading issues.
Additional Tips and Workarounds

Photo Credits: Metaskilltree.Com by Bobby Lee
In this section, we’ll explore additional tips and workarounds for resolving the issue of Oculus Quest 2 account not loading. From connecting to a different WiFi network or changing the Oculus account to using a phone’s hotspot as a potential workaround, and even uninstalling and reinstalling the Oculus app – we’ve got you covered. Plus, we’ll also discuss the importance of checking for firmware updates and game compatibility to ensure a seamless VR experience.
Connecting to a Different WiFi Network or Changing Oculus Account
Text: Connect to a different WiFi network or change your Oculus account? Three simple steps:
- Open main menu on Oculus Quest headset. Select ‘Settings’.
- In the Settings menu, choose ‘WiFi’. See list of networks.
- Select different WiFi network or change Oculus account. Follow prompts & enter info.
Refresh connection with different WiFi or changed Oculus account. Could resolve loading issues with Oculus Quest 2.
Note: If this doesn’t work, explore other troubleshooting options or seek assistance from Oculus support.
Desperate times? Use a phone’s hotspot when there’s no Wi-Fi!
Using a Phone’s Hotspot as a Potential Workaround
A potential solution for the account not loading on Oculus Quest 2 is to use a phone’s hotspot. This could give you a stable internet connection and resolve the loading issue. Here’s a step-by-step guide on how to use it:
- Activate hotspot: Go to your phone’s settings and turn on the personal hotspot function. This will make your phone act as a wireless router and give internet access to other devices.
- Connect headset: On your Oculus Quest 2 headset, go to settings then select “Wi-Fi”. Choose the option to connect to a new network and pick your phone’s hotspot name.
- Enter password: If needed, type in the password for your phone’s hotspot network. This is usually in the settings under the personal hotspot section.
- Establish connection: Wait a minute for the connection to be made between your headset and the phone’s hotspot. You should get a ‘connected’ indication.
- Test if the issue is solved: Try accessing your Oculus Quest 2 account again after connecting through your phone’s hotspot. If successful, you should be able to load your account without further issues.
This workaround may not always work but it’s worth a try. It provides an alternative internet source that bypasses any potential issues with traditional Wi-Fi networks or routers.
Don’t let the Oculus App drive you insane – uninstall and reinstall to fix those loading issues!
Uninstalling and Reinstalling the Oculus App
Here’s a step-by-step guide on how to uninstall and reinstall the Oculus App:
- Go to the Settings menu on your Oculus Quest 2 headset.
- Select ‘See All’ to view installed apps.
- Find the Oculus App from the list.
- Select ‘Uninstall’ to remove the app.
You can reinstall the app with the following steps:
- Open your PC’s web browser and go to the official Oculus website.
- Log in with your credentials.
- Download the Oculus App.
- Follow the instructions to install it.
It’s important to note that uninstalling and reinstalling may resolve issues like corrupted files or outdated software. Removing conflicts can help ensure a fresh install, which may fix account loading problems.
Additional suggestions:
- Have a stable internet connection for download and installation.
- Ensure your PC meets the minimum system requirements.
- Before reinstalling, scan for viruses or malware.
By following these steps, you can increase the chances of resolving Oculus Quest 2 account loading issues. If you need extra help, contact Oculus support.
Updating your firmware and checking game compatibility can help too. Even your Oculus Quest 2 needs love and compatibility!
Checking for Firmware Updates and Game Compatibility
Need to keep your Oculus Quest 2 up-to-date? Here’s a simple guide.
- Go to the gear icon in the bottom-right corner of the home screen.
- Select ‘Device’ from the sidebar menu.
- Select ‘About’ under the ‘Device’ menu.
- Select ‘Software Updates’ in the ‘About’ menu to check for updates. If there are any, follow the on-screen prompts to install them.
- To verify game compatibility, scroll down further in the ‘About’ menu and select ‘Apps’. Here you can see a list of installed apps and their compatibility status.
It’s important to check for firmware updates and game compatibility regularly to get a smooth gaming experience. Keep your device up-to-date to ensure the best performance.
Support and Further Assistance Options

Photo Credits: Metaskilltree.Com by Jonathan Perez
Support & Further Assistance Options:
If you have trouble with your Oculus Quest 2 account not loading, there are options to help you out. Get smoother VR experience with these options!
- Contact Oculus Support: Get personalized guidance & troubleshooting steps from the experts. They can help you out quickly.
- Visit Oculus Community Forums: Interact with other users & knowledgeable community members. Get solutions, tips, & tricks from them or ask for help.
- Explore Oculus Support Center: Find troubleshooting guides, FAQs, & tutorials in the Support Center. It covers a wide range of topics.
- Connect through Social Media: Follow Oculus on Twitter & Facebook to get the latest news, announcements, & support info. Reach out to them for further assistance.
Keep in mind that each case may be different. Explore options & follow instructions mentioned in Oculus reference data for best results. This way, you can get the right support & fix the issue with your Oculus Quest 2 account not loading.
Some Facts About “Oculus Quest 2 Account Not Loading”:
- ✅ Oculus Quest 2 users have reported issues with their accounts or profiles not loading. (Source: Various)
- ✅ This problem is affecting both the first and second versions of the Oculus Quest headset. (Source: Various)
- ✅ Users have experienced crashes with games and apps and have been unable to access shops. (Source: Various)
- ✅ One potential solution is to use a mobile hotspot instead of WiFi. (Source: Various)
- ✅ Logging out of the Meta Quest app and then logging back in has resolved the issue for some users. (Source: Various)
FAQs about Oculus Quest 2 Account Not Loading
1. Why is my Oculus Quest 2 account not loading?
There could be several reasons why your Oculus Quest 2 account is not loading. It may be due to an outdated software, an issue with your internet speed or connection, or a problem with the Meta Server. It’s also possible that there are synchronization issues, or your login credentials are incorrect.
2. How can I fix the issue of my Oculus Quest 2 profile not loading?
If you’re experiencing problems with your Oculus Quest 2 profile not loading, you can try several troubleshooting steps. Make sure your internet connection is stable and that your headset is synced properly. You can also log out and sign back in to your account, check for firmware updates, and restart both the Oculus app and your headset. If none of these steps work, you can try contacting Oculus support for further assistance.
3. What should I do if my Oculus Quest 2 is stuck on the loading screen?
If your Oculus Quest 2 is stuck on the loading screen, you can try a few potential solutions. First, ensure that your device’s memory is not being used excessively by closing other apps and freeing up some space. You can also try restarting your device or performing a hard reboot. If the issue persists, you may need to uninstall and reinstall the problematic app or game, or even perform a factory reset as a last resort.
4. How can I resolve issues with the Meta Quest 2 store not loading?
If you’re having trouble with the Meta Quest 2 store not loading, you can try a few troubleshooting steps. Check your internet connection to ensure it’s stable, and make sure you have sufficient storage space. You can also try manually updating the VR headset software, reinstalling the Meta Quest app, or performing a factory reset if necessary. If none of these steps work, you may need to contact Meta support for further assistance.
5. Why is my Oculus Quest 2 game not installing properly?
If you’re experiencing issues with your Oculus Quest 2 game not installing properly, there could be several causes. It may be due to a faulty cache file, outdated software, or incorrect installation settings. To fix this problem, wait a few minutes to see if the installation completes, cancel and restart the installation, check your network connection, or cancel the download and reset your Oculus Quest 2. Clearing app data through SideQuest can also help in most cases. If none of these steps work, contact Oculus support or consider performing a factory reset.
6. How do I contact Oculus support for assistance with my Oculus Quest 2 account not loading?
If you’re unable to resolve the issue with your Oculus Quest 2 account not loading, you can contact Oculus support for further assistance. You can submit a support ticket through their official website or reach out to their customer support team via email or phone. They will be able to provide you with detailed troubleshooting steps and guide you through the process of resolving the problem.